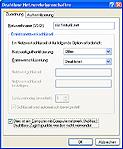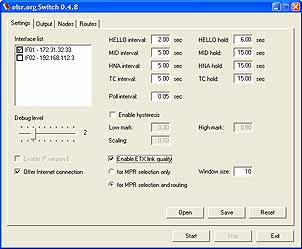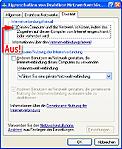OLSR mit Windows
| OLSR | ||
| OLSR | ||
| Developer | ||
| First released | ||
| Latest preview version | ||
| Release date and age | ||
| Frequently updated | yes | |
| Programming language | ||
| Platform | Gnu/Linux | |
| Language | Multilingual | |
| Status | active | |
| Genre | ||
| License | GNU General Public License, LGPL | |
| Website | ||
| Download | http://olsr.org | |
Viele Freifunk-Netze, z.B. in Berlin, verwenden das OLSR-Routingprotokoll (siehe auch OLSR). Eine Installation ist auch auf Laptops möglich, um temporär Teil des Mesh-Netzwerkes zu werden.
OLSR installieren
Voraussetzung: du bist als Benutzer mit Administrator-Rechten angemeldet.
Konfiguriere die WLAN-Karte mit der Kennung "olsr.freifunk.net" im "Ad-Hoc-Modus". Besorge dir eine IP-Adresse von deiner lokalen Community. Für Berlin: Wähle eine IP-Adresse aus dem Bereich 104.0.0.1-104.255.255.254. Welche IP-Adresse noch frei ist, erfährst du unter http://olsr.freifunk.net/. Andere Communities benutzen andere IP-Bereiche, Informationen dazu finden sich zumeist auf deren lokalen Webseiten.
Das Eingabefeld für "Standardgateway" muss leer bleiben. Das Eingabefeld für den "DNS-Server" kann zunächst leer bleiben. Für bequemes Surfen sollte hier später ein offizieller, im Internet erreichbarer DNS-Server eingetragen werden (siehe unten: Surfen gehen).
- Wenn alles richtig eingerichtet ist, solltest du die folgende Anzeige erhalten:

- Schalte den Internetverbindungsfirewall aus. Schließlich möchtest du die Routing-Ankündigungen von anderen empfangen. Und natürlich möchtest du die WLAN-Übertragungsmöglichkeiten deines PCs anderen zur Verfügung stellen (siehe Pico Peering Agreement). Nimm also auf keinen Fall das Firmen-Notebook mit den Geheim-Unterlagen. Außerdem: eine direkte Verbindungsaufnahme aus dem Internet heraus ist ohne weitere Vorkehrungen sowieso nicht möglich, aber wer kennt schon seine Nachbarn?
- Lade das OLSR-Dienstprogramm (Unter "Stable release" und "quick downloads of binaries" "Windows 2k/XP/Vista" wählen) von www.olsr.org.
 Starte das Installationsprogramm "olsr-![Version]-setup.exe" und bestätige die Vorgaben. Das Installationsprogramm erstellt eine Verknüpfung mit dem OLSR-Dienstprogramm (Programmsymbol "OLSR-Switch") auf dem Desktop des Administrators und entsprechende Einträge im Start-Menü.
Starte das Installationsprogramm "olsr-![Version]-setup.exe" und bestätige die Vorgaben. Das Installationsprogramm erstellt eine Verknüpfung mit dem OLSR-Dienstprogramm (Programmsymbol "OLSR-Switch") auf dem Desktop des Administrators und entsprechende Einträge im Start-Menü.
Starte OLSR-Switch mit einem Doppelklick auf das Programmsymbol. Das Programm zeigt ein Fenster mit ähnlichen Einstellungen wie auf der Grafik rechts. Korrigiere (falls nötig) die Auswahl der Netzwerk-Karte in der Liste Interface list. Es ist ausreichend, das OLSR-Dienstprogramm nur für die WLAN-Netzwerk-Karte zu aktivieren. Die WLAN-Netzwerk-Karte erkennst du an der IP-Adresse die du dir vorher gegeben hast. Schalte andere Einträge in der Liste Interface list aus.
- Für Funknetze, die mit QOS/ETX-Erweiterungen betrieben werden (z.B. in Berlin) sind weitere Einstellungen nötig. Aktiviere im Register Settings die Optionen Enable ETX link quality und for MPR selection and routing. Bestätige den Warnhinweis zur OLSR-Kompatibilität.
- Starte das OLSR-Dienstprogramm mit der Schaltfläche Start. Das OLSR-Dienstprogramm beginnt nun, die Adresse der WLAN-Netzwerk-Karte im OLSR-Netz zu verbreiten.
- Prüfe zunächst, welche anderen OLSR-Stationen empfangen werden. Wechsele in das Register Nodes. Hier muss mindestens eine weitere IP-Adresse angezeigt werden - sonst wird keine andere Station empfangen.
- Der Empfang einer anderen Station reicht nicht aus, um eine Datenverbindung herzustellen. Zunächst muss die Netzwerk-Verkehrsweg-Kontrolle (sog. "Routing") aktiv sein. Wechsele in das Register Routes, um den Aufbau der Netzwerk-Routen zu verfolgen. Dies kann - je nach Verbindungsgüte - ein paar Minuten dauern. Gibt es in dem OLSR-Netzwerk einen benutzbaren Internet-Übergang, wird auch eine Netzwerk-Route auf die IP-Adresse 0.0.0.0 angezeigt.
- Möglicherweise gibt das Programm eine ganze Menge Informationen im Register Output aus. Das kann so viel sein, dass der Rechner dadurch langsamer wird. Wähle im Register Settings mit dem Regler Debug level die Einstellung "0" um dies zu korrigieren.
Tipp: Wenn alle Einstellungen prima funktionieren, solltest du diese Einstellungen mit der Schaltfläche Save als Default-Einstellung speichern.
Surfen gehen
Wenn es in deiner Umgebung einen netten Menschen gibt, der seinen Internet-Zugang zur Verfügung stellt, kannst du nun auch im Web surfen. Versuche den folgenden Link: http://216.239.59.99/ (www.google.de). Sollte das klappen (das OLSR-Routing ist noch ein Experiment!), benötigst du noch einen DNS-Server für die IP-Konfiguration der WLAN-Karte. Dafür kannst du z.B. den kostenlosen OpenDNS Service benutzen, hier findest du eine Anleitung zur Einrichtung. Pass aber auf, dass du statt der "Local Area Connection" in den Einrichtungsbeispielen deine WLAN-Karte auswählst.
Alternativ, kannst du dich bei einem eigenen Internet-Provider einwählen und gibst dann in der Eingabeaufforderung folgenden Befehl ein: "ipconfig /all". Den DNS-Server des Eintrags "DFÜ-Netzwerkverbindung" übernimmst du in die IP-Einstellungen der WLAN-Karte.
Bitte beachte folgendes: Da Freifunk ein Experiment ist und nur bei guter Kommunikation funktionieren kann, nimm bitte Kontakt mit deinen Funknachbarn und Gatewaybetreibern auf.
Hinweise
Schnittstellen-Adresse: Die Schnittstellen-Adresse der WLAN-Karte ändert sich, wenn sich die Netzwerk-Hardware deines Rechner ändert. Wenn du beispielsweise eine PCMCIA/PC-Card Netzwerk-Karte entfernst und wieder einsetzt, musst du das OLSR-Dienstprogramm neu starten.
Parameter: Die Parameter-Vorgaben im Hauptfenster von OLSR-Switch sind für den Standardfall ausreichend. Möchtest du mit dem Moped durch die Gegend fahren und dabei surfen, solltest du probieren den Wert Scaling höher einzustellen, zum Beispiel auf 0.75. Dies bewirkt ein schnelleres Umschalten der Routen. Betreibst du eine feststehende OLSR-Station, ist es möglicherweise sinnvoll die Werte Scaling und Low threshold niedriger einzustellen, zum Beispiel auf 0.25 und 0.2.
Sicherheit: Mit dem Ausschalten des Internetverbindungsfirewalls kann jeder Teilnehmer über die drahtlose Netzwerkverbindung auf die Dienste deines Rechners zugreifen. Der besonders sicherheitskritische Zugriff auf die Netzwerk-Freigaben deines Rechners ist einfach zu verhindern. Wähle im Dialog Eigenschaften von Drahtlose Netzwerkverbindung das Register Allgemein aus. Deaktiviere die Schalter Client für Microsoft-Netzwerke und Datei- und Druckfreigabe für Microsoft Netzwerke.
Weiterleitung: Die Weiterleitung von IP-Daten über eine WLAN-Karte ist unter Windows-XP immer aktiv. Es ist ausreichend, den Internetverbindungsfirewall auszuschalten. Der Schalter IPEnableRouter (in der Windows-Sytemregistrierung unter HKLM\SYSTEM\CurrentControlSet\Services\Tcpip\Parameters) beeinflusst die Weiterleitung für eine WLAN-Karte nicht.
Falls das doch nicht der Fall ist: Hier gibt es eine Registrierungsdatei die IPEnableRouter aktiviert.
Benutzerkonto: Für den täglichen Gebrauch deines PCs solltest du dich nicht als Benutzer mit Administratorrechten anmelden. Das OLSR-Dienstprogramm benötigt aber Administratorrechte, weil es die Netzwerkkonfiguration (das "Routing") ändert. Verschiebe die Verknüpfung "OLSR-Switch" aus dem Ordner C:\Dokumente und Einstellungen\Administrator\Desktop in den Ordner C:\Dokumente und Einstellungen\All Users\Desktop. Klicke mit der rechten Maustaste auf die verschobene Verknüpfung. Wähle den Befehl Eigenschaften. Klicke auf den Button Erweitert. Aktiviere die Option Unter anderen Anmeldeinformationen ausführen. Beim Start des OLSR-Dienstprogramms über die neue Verknüpfung kann nun ein Benutzer mit Administratorrechten ausgewählt werden.
Siehe Auch
Weblinks
- Download OLSR für Windows - http://www.olsr.org