Flensburg:Offloader
Achtung Der Betrieb eines sogenannten Offloaders, auch Crypto Gateway genannt, ist mit den Gateway Administratoren auf Grund der Lastverteilung abzustimmen.
Ein Offloader ist nicht als Gateway zu deklarieren.
Weitere Informationen gibt es auch auf der Fastd_Offloader Seite in diesem Wiki
FAQ Offloader
Was ist ein VPN-Offloader?
Der Router verschlüsselt den Datenverkehr durch einen VPN Tunnel.
Günstige Freifunk Router haben eine schwache CPU und haben dadurch einen Geringen Durchsatz, diese kann durch einen Offloader verbessert
werden, indem wir den Verschlüsselten Datenverkehr auf den Offloader legen.
Benötige ich einen VPN-Offloader ?
Bitte ueberlege dir gut , ob du ueberhaupt ein Offloader
benötigst oder ob ein Router fuer dein Projekt ausreicht,
den ein Offloader beslastet sehr stark die Gateways und
macht das Internet fuer andere langsamer.
Wenn du dir nicht sicher bist frage vorher bitte im IRC oder
beim Freifunk treffen nach.
Vorteile und Nachteile von einen Offloader ?
Der Futro als Offloader hat seine vorteile und seine Nachteile:
| Vorteile | Nachteile |
|---|---|
| ab 10 EUR erhältlich | erhörter Stromverbrauch |
| hoher Datendurchsatz bis zu 80 mbit/s | hohe Belastung der Gateways |
| preiswerter Router einsetzbar zum Beispiel (841N(D) | erhöhrter Einrichtungsaufwand |
| Datendurchsatz bis zu 80Mbit | Frequenzband bestimmt Funkgeschwindigkeit |
| Konfig-Mode ist gleich | Das Image unterstützt zurzeit nur P2 Tastaturen |
| VLAN Fähig | Das Image unterstützt zurzeit keine CF-Karten |
Gluon unterstütze Netzwerk Karten
Futro
TP-Link TF-3239DL PC Computer Netzwerk Karte PCI 10/100 Mbit/s LAN Fast Ethernet
Realtek 8139D Chipsatz
Vivanco 23412 RJ45 100 Mb/s PCI Network Adapter Card/Netzwerkkarte PN208100CX2A
RTL8100C
Allied Telesyn AT-2500TX 10/100TX Network Adapter RTL8139C (A2)
RTL8139C
Hama Realtek/EM LNK/ACT RTL8139D 54128S1
RTL8139D
Intel Pro/100 PCI Netzwerkkarte 721383-010 EJMNPDALBANY
Intel82559
LOGILINK PCI CARD GIGABIT 10/100/1000 1*RJ45 NETZWERKKARTE PC LAN ANSCHLUSS
RTL8169SC
HP 395863-001 PCI-X Gigabit Ethernet Network Adapter NC1020
Broadcom BCM5705KFBG
DIGITUS Gigabit PCI Karte 10/100/1000 Mbit 32-bit, Incl. Low Profile Bracket Realtek RTL8169SC Chipsatz
Größere Rechner
- 3Com 920-BR05 40-0579-005 3C905C-TX-M Ethernet Card BROADCOM 5904 1999 year
- D-Link DGE-528T PCI Netzwerkadapter (Netzwerkarte, 1000 Mbit/s, PCI Bus 2.2, Ethernet)
USB Netzwerkadapter [am testen]
( - Edimax EU-4208 USB Netzwerkadapter (100Mbps) (am testen)
( - Ugreen USB 3.0 10/100/1000 Mbps Gigabit Ethernet LAN Network Adapter Converter 20256) (am testen)
FAQ VLAN
Was ist VLAN ?
Welche Vorteile hat VLAN ?
Was ist ein VLAN Tag ?
VLAN oder nicht?!
Grundsetzlich ist für einen Offloader keine zweite Netzwerk Karte erforderlich , jedoch sinkt der Datendurchsatz auf etwa 50Mbit/s wenn auf die 2. Netzwerkkarte verzichtet wird.
Futro S550 als Offloader (seit 2016.1.2 support)
Material Liste
- 1x Futro Futro S550
([1])

RISER CARD
- 1x PCI RISER CARD 1U 32bit Rightward Card Adapter Rackmount Computers
([2])
- 1x RISER CARD RISERCARD SINGLE PCI RISER KARTE FSC FUTRO S500 S550 736TR3230K100 ([3])

- 1x USB Stick oder eine CF300X1GB CF-Karte
(Bei dem Kauf des Futro ist meistens eine CF-Karte dabei)

- 1x PS2 Tastatur
- 1x Bildschirm (Digital)
- 2x Lan Karbel (Mindestens)
- 1x LAN Karte (siehe Netzwerkkarten für den Fujitsu S550 [4])

- 1x Futro S550 Netzteil

- Wenn wir den Router an den Offloader betreiben wollen brauchen wir einen TP-Link Router
Dafür langt auch ein TP-841N(D) Router mit der Freifunk Soft waere drauf.
Riser Karte und Lan karte einbauen
1. Wir öffnen das Gehäuse.

2. Wir stecken die Riser Karte in den PCI Slot.

3. Wir schließen die Lan Karte an die Riser Karte.
(Eventuell muss das Metall gebogen werden oder abgeschraubt werden.)

4.Wenn die Lan Karte richtig sitzt können wir den Futro wieder zuschrauben.
Instalation mit einer Netzwerkkarte (VLAN)
Material Liste
- 1x Futro Futro S550
([5])

- 1x USB Stick oder eine CF300X1GB CF-Karte
(Bei dem Kauf des Futro ist meistens eine CF-Karte dabei)

- 1x PS2 Tastatur
- 1x Bildschirm (Digital)
- 2x Lan Karbel (Mindestens)
- 1x Futro S550 Netzteil

- Wenn wir den Router an den Offloader betreiben wollen brauchen wir einen TP-Link Router
Dafür langt auch ein TP-841N(D) Router mit der Freifunk Soft waere drauf.
Vorbereitung
x86-generic-Image herunterladen und entpacken
Wir suchen uns auf der Freifunk Seite das x86-generic.img.gz Image raus und laden uns dies herunter.
(klicke hier [6])
Mit WinRAR oder 7zip können wir dies enpacken und bekommen aus dem archiv eine ,,x86-generic.img" raus.
x86-generic-Image auf die CF Karte oder USB Stick Kopieren
Linux
Im Terminal suchen wir uns den Datenträger mit fdisk raus und kopieren das Image mit dem Befehl:
if=imagename.img of=/dev/sdc (kann auch /dev/sda oder /dev/sdb sein) auf den Datenträger.
Quelle: [7]
Windows
1. Wir laden uns das Tool Win32 Disk Imager ([8]) und installieren das Program.
2. Als nächstes stecken wir den USB Stick in den Rechner auf den das Image installiert werden soll.
3. Falls dort noch wichtige Daten drauf sind speichern wir diese auf unseren Rechner,
da der diesen USB Stick beim bespielen des Image Formatiert.
4.Wir führen dieses Programm als Administrator aus und drücken auf den Blauen Ordner und suchen uns das Image aus.
5.Wir wählen bei Device unser Dateträger aus und klicke auf White.
6.Jetzt sollte ein unten im Programm ein grüner Balken auftauchen der den Fortschritt anzeigt.
7.Nachdem dieser Vorgang erfolgreich war klicke auf Exit und melde diesen Datenträger ab.
Instalation bearbeitung
6. Nachdem erfolgreichen kopieren stecken wir nun den usb stick in den Futro und starten diesen.

7. Wenn nun das Boot Menü erscheint , hat der kopiervorgang geklappt und können nun warten oder
mit ENTER den Installation Vorgang beginnen.
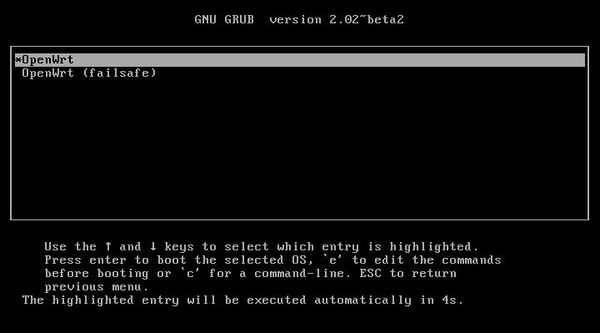
br-setup: link is not ready
8. Wenn der Futro mit dem Boot-Vorgang fertig ist steht dort, dass dieser nicht konfiguriert ist.
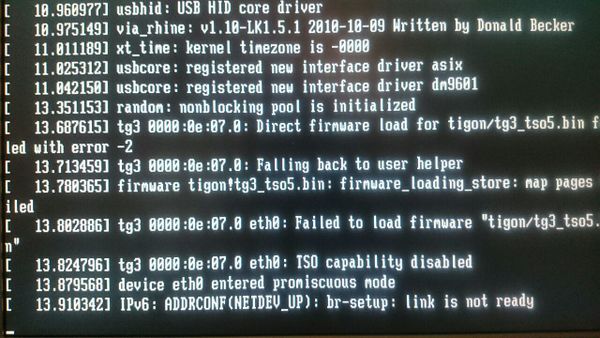
Br-setup: Link becomes ready
9. Mit dem Lan Kabel testen wir die Netzwerk Karten durch, bis dort br-setup forwarding steht
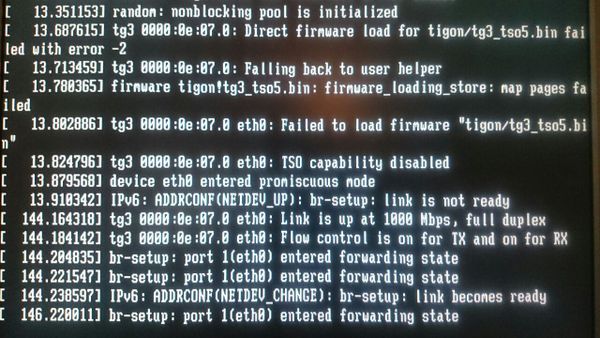
10. Nun können wir den Offloader auf das Interface konfigurieren dafür gehen wir auf 192.168.1.1.
Instalation mit USB Netzwerkadapter
Material Liste
- 1x Futro Futro S550
([9])

- 1x USB Stick oder eine CF300X1GB CF-Karte
(Bei dem Kauf des Futro ist meistens eine CF-Karte dabei)

- 1x PS2 Tastatur
- 1x Bildschirm (Digital)
- 2x Lan Karbel (Mindestens)
- 1x Futro S550 Netzteil

- Wenn wir den Router an den Offloader betreiben wollen brauchen wir einen TP-Link Router
Dafür langt auch ein TP-841N(D) Router mit der Freifunk Soft waere drauf.
Vorbereitung
x86-generic-Image herunterladen und entpacken
Wir suchen uns auf der Freifunk Seite das x86-generic.img.gz Image raus und laden uns dies herunter.
(klicke hier [10])
Mit WinRAR oder 7zip können wir dies enpacken und bekommen aus dem archiv eine ,,x86-generic.img" raus.
x86-generic-Image auf die CF Karte oder USB Stick Kopieren
Linux
Im Terminal suchen wir uns den Datenträger mit fdisk raus und kopieren das Image mit dem Befehl:
if=imagename.img of=/dev/sdc (kann auch /dev/sda oder /dev/sdb sein) auf den Datenträger.
quelle: [11]
Windows
1. Wir laden uns das Tool Win32 Disk Imager ([12]) und installieren das Program.
2. Als nächstes stecken wir den USB Stick in den Rechner auf den das Image installiert werden soll.
3. Falls dort noch wichtige Daten drauf sind speichern wir diese auf unseren Rechner,
da der diesen USB Stick beim bespielen des Image Formatiert.
4.Wir führen dieses Programm als Administrator aus und drücken auf den Blauen Ordner und suchen uns das Image aus.
5.Wir wählen bei Device unser Dateträger aus und klicke auf White.
6.Jetzt sollte ein unten im Programm ein grüner Balken auftauchen der den Fortschritt anzeigt.
7.Nachdem dieser Vorgang erfolgreich war klicke auf Exit und melde diesen Datenträger ab.
Instalation bearbeitung
6. Nachdem erfolgreichen kopieren stecken wir nun den usb stick in den Futro und starten diesen.

7. Wenn nun das Boot Menü erscheint , hat der kopiervorgang geklappt und können nun warten oder
mit ENTER den Installation Vorgang beginnen.
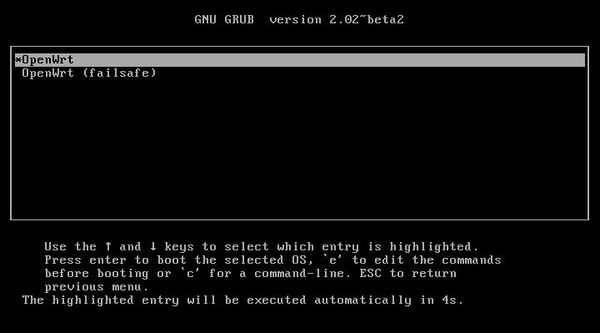
br-setup: link is not ready
8. Wenn der Futro mit dem Boot-Vorgang fertig ist steht dort, dass dieser nicht konfiguriert ist.
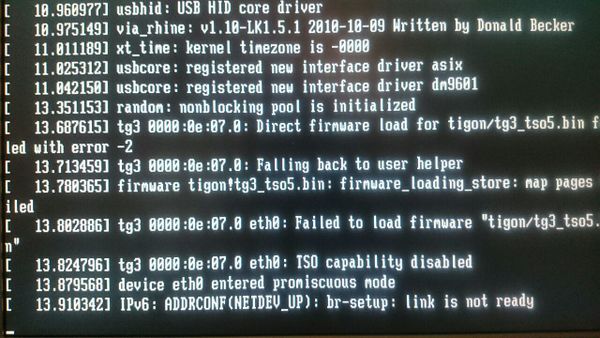
Br-setup: Link becomes ready
9. Mit dem Lan Kabel testen wir die Netzwerk Karten durch, bis dort br-setup forwarding steht
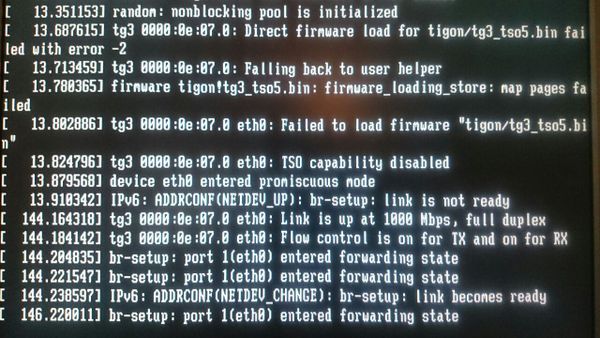
10. Nun können wir den Offloader auf das Interface konfigurieren dafür gehen wir auf 192.168.1.1.
Datenblatt
| Modell: | Futro S550 Thin Client Sempron 200U | Futro S550 Thin Client Sempron 2100+ |
|---|---|---|
| Umgebung | beides | beides |
| WAN: | 1x 10/100/1000 / VLAN | 1x 10/100/1000 / VLAN |
| LAN | LAN Karte oder USB LAN Karte | LAN Karte oder USB LAN Karte |
| WLAN | nein,USB oder PCI möglich | nein,USB oder PCI möglich |
| Prozessor | AMD Sempron™ 200U (1 GHz, ) , AMD M690E, SB600 | AMD Mobile Sempron 2100+ @ 1 GHz , AMD M690E |
| Arbeitspeicher | 1G 2Rx16 PC2-6400S-666-12-A3 | 1GB (DDR2 SO-DIMM) |
| Flash | 1GB CF Karte oder USB Stick | 1GB CF Karte oder USB Stick |
| VPN-Tunnel | 42,58 Mb/s zu 8,73 Mb/s | 42,58 Mb/s zu 8,73 Mb/s |
| Farbe | verschieden | verschieden |
| Empfehlung | In Größere Räumen als Offloader | In Größere Räumen als Offloader |
| Bilder | [13]
|
[14]
|
| Freifunk Firmare | [15] | [16] |
| Preis | Ab ~10€ | Ab ~10€ |
Proxmox Offloader (VLAN)
FAQ Proxmox
Was ist Proxmox ?
Wozu brauche ich Proxmox ?
Material Liste
Vorbereitung
5. Auf der Freifunk Website suchen wir uns das x86-generic.img.gz Image raus und entpacken dieses.
KVM Offloader (VLAN)
FAQ KVM
Was ist KVM ?
Wozu brauche ich KVM ?
Material Liste
- Wenn wir den Router an den Offloader betreiben wollen brauchen wir einen TP-Link Router
Dafür langt auch ein TP-841N(D) Router mit der Freifunk Soft waere drauf.
Vorbereitung
5. Auf der Freifunk Website suchen wir uns das x86-generic.img.gz Image raus und entpacken dieses.
x86-generic-Image
7. Wenn nun das Boot Menü erscheint , hat der kopiervorgang geklappt und können nun warten oder
mit ENTER den Installation Vorgang beginnen.
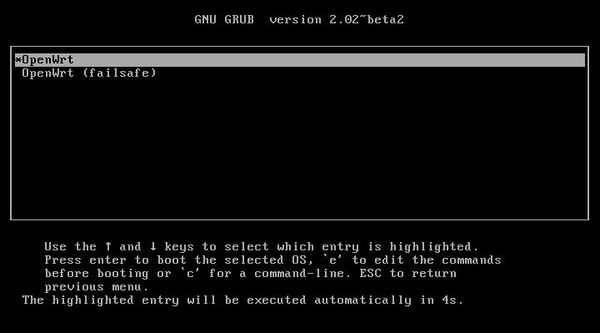
br-setup: link is not ready
8. Wenn der Futro mit dem Boot-Vorgang fertig ist steht dort, dass dieser nicht konfiguriert ist.
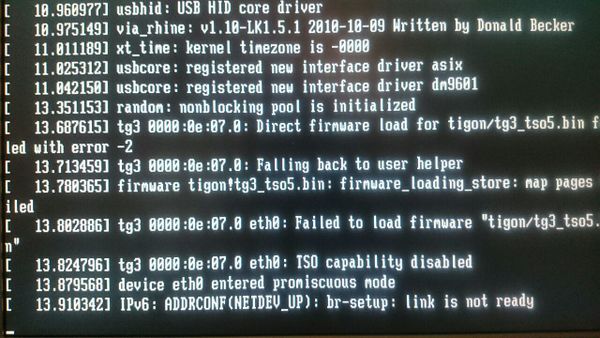
Br-setup: Link becomes ready
9. Mit dem Lan Kabel testen wir die Netzwerk Karten durch, bis dort br-setup forwarding steht
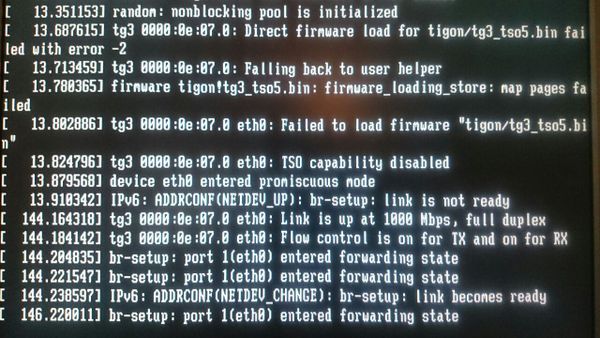
10. Nun können wir den Offloader auf das Interface konfigurieren dafür gehen wir auf 192.168.1.1.
Desktop PC als Offloader
Instalation mit zweiter LAN Karte
Material Liste
- 1x 3Com 920-BR05 40-0579-005 3C905C-TX-M Ethernet Card BROADCOM 5904 1999 year
- USB Stick / Festplatte
Vorbereitung
x86-generic-Image herunterladen und entpacken
Wir suchen uns auf der Freifunk Seite das x86-generic.img.gz Image raus und laden uns dies herunter.
(klicke hier [17])
Mit WinRAR oder 7zip können wir dies enpacken und bekommen aus dem archiv eine ,,.img" raus.
x86-generic-Image auf die CF Karte oder USB Stick Kopieren
Linux
Im Terminal suchen wir uns den Datenträger mit fdisk raus und kopieren das Image mit dem Befehl:
if=imagename.img of=/dev/sdc (kann auch /dev/sda oder /dev/sdb sein) auf den Datenträger.
quelle: [18]
Windows
1. Wir laden uns das Tool Win32 Disk Imager ([19]) und installieren das Program.
2. Als nächstes stecken wir den USB Stick in den Rechner auf den das Image installiert werden soll.
3. Falls dort noch wichtige Daten drauf sind speichern wir diese auf unseren Rechner,
da der diesen USB Stick beim bespielen des Image Formatiert.
4.Wir führen dieses Programm als Administrator aus und drücken auf den Blauen Ordner und suchen uns das Image aus.
5.Wir wählen bei Device unser Dateträger aus und klicke auf White.
6.Jetzt sollte ein unten im Programm ein grüner Balken auftauchen der den Fortschritt anzeigt.
7.Nachdem dieser Vorgang erfolgreich war klicke auf Exit und melde diesen Datenträger ab.
Instalation
br-setup: link is not ready
Wenn der Futro mit dem Boot-Vorgang fertig ist steht dort, dass dieser nicht konfiguriert ist.
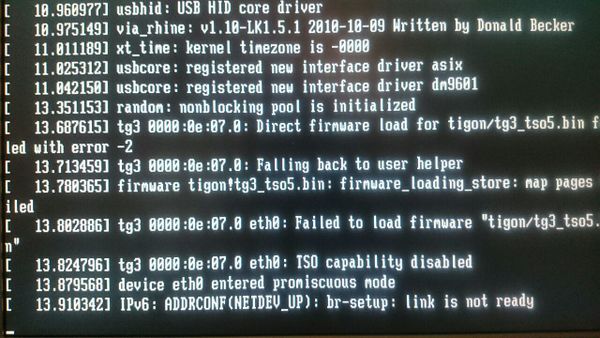
Br-setup: Link becomes ready
Mit dem Lan Kabel testen wir die Netzwerk Karten durch, bis dort br-setup forwarding steht
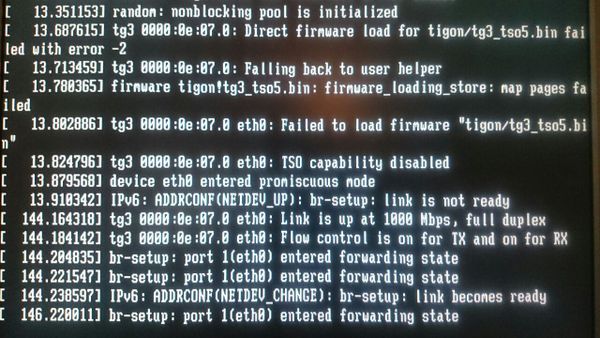
Nun können wir den Offloader auf das Interface konfigurieren dafür gehen wir auf 192.168.1.1.
Instalation mit einer Netzwerkkarte (VLAN)
Material Liste
Vorbereitung
x86-generic-Image herunterladen und entpacken
x86-generic-Image auf die CF Karte oder USB Stick Kopieren
Instalation bearbeitung
br-setup: link is not ready
Br-setup: Link becomes ready
Raspberry Pi als Offloader (seit 2016.2x)
Datenblatt
| Modell: | Raspberry Pi 1 | Raspberry Pi 2 | Raspberry Pi 3 |
|---|---|---|---|
| Umgebung | beides | beides | beides |
| WAN: | 1x 10/100 / VLAN | 1x 10/100 / VLAN | 1x 10/100 / VLAN |
| LAN | nein | nein | nein |
| 2,4 GHz WiFi | nein | nein | ja |
| 5 GHz WiFi | nein | nein | nein |
| Antennen | nein | nein | nein |
| Standard | leer | leer | 2,4 GHz WLAN b/g/n |
| Signalrate | nein | nein | nein |
| Prozessor | ARM1176JZF-S (700 MHz) | ARM Cortex-A7 (900 MHz) | ARM Cortex-A53 (1200 MHz) |
| Arbeitspeicher | 256 MB | 512 MB | 1024 MB |
| Flash | nein | nein | nein |
| VPN-Tunnel | ungetestet | ungetestet | |
| Farbe | verschieden | verschieden | verschieden |
| Empfehlung | In Größere Räumen als Offloader | In Größere Räumen als Offloader | In Größere Räumen als Offloader |
| Bilder | [20] | ||
| Freifunk Firmare | [21] | [22] | [23] |
| Preis | ca: ~25 Euro | ca: ~30 Euro | ca: 30 Euro |
Banana Pi als Offloader (seit 2016.2x)
Datenblatt
| Modell: | lemaker-banana-pi | lemaker-banana-pro | Lamobo BananaPi R1 |
|---|---|---|---|
| Umgebung | beides | beides | beides |
| WAN: | 1x 10/100/1000-Mbit/s /VLAN | 1x 10/100/1000-Mbit/s /VLAN | 1x 10/100/1000Mbps Ethernet (Broadcom BCM53125 switch with 5 external GB-Ports) /VLAN |
| LAN | nein , USB LAN Apdater | nein , USB LAN Apdater | 4x 10/100/1000Mbps Ethernet |
| 2,4 GHz WiFi | nein | ja | ja |
| 5 GHz WiFi | nein | nein | |
| Antennen | nein | nein | |
| Standard | leer | WLAN 802.11 b/g/n | WiFi 802.11 b/g/n (Realtek RTL8192CU) |
| Signalrate | nein | nein | |
| Prozessor | ARM-Cortex-A7-CPU mit zwei Kernen (1GHz) | ARM-Cortex-A7-CPU mit zwei Kernen (1Ghz) | A20 ARM Cortex -A7 Dual-Core |
| Arbeitspeicher | 1 GB DDR3-SDRAM | 1 GB DDR3-SDRAM | 1GiB DDR3 @ 432MHz |
| Flash | SD-Kartenslot | MicroSD | µSD, SATA |
| VPN-Tunnel | ungetestet | ungetestet | ungetestet |
| Farbe | verschieden | verschieden | verschieden |
| Empfehlung | In Größere Räumen als Offloader | In Größere Räumen als Offloader | In Größere Räumen als Offloader |
| Bilder | [24]
|
[25]
|
[26]
|
| Freifunk Firmare | [27] | [28] | [29] |
| Preis | Ab 40 Euro | Ab 40 Euro |
TP-Link-4900 (seit 2015.1)
Datenblatt
| Modell: | TP-Link TL-WDR4900 (N900) v1 | TP-Link TL-WDR4900 (N900) v2 |
|---|---|---|
| Umgebung | Drinnen | Drinnen |
| WAN: | 1x 10/100/1000 /VLAN | 1x 10/100/1000 /VLAN |
| LAN | 4x 10/100/1000 | 4x 10/100/1000 |
| 2,4 GHz WiFi | (ja) Chip: AR9381-AL1A w/ 3x3 MIMO for 2.4GHz | (ja) SoC: QCA9558-AT4A w/ 3x3 MIMO for 2.4Ghz |
| 5 GHz WiFi | (ja) Chip: AR9580-AR1A w/ 3x3 MIMO for 5Ghz | (ja) Chip: AR9580-AR1A w/ 3x3 MIMO for 5Ghz |
| Antennen | 3 Externe (5GHz) , 3 Interne(2.4GHz) | 6 Externe (5 Ghz) , (2,4 Ghz) |
| Standard ? | leer | leer |
| Signalrate | 2,4 GHz / 5 GHz up to 900Mbps | 2,4 GHz / 5 GHz up to 900Mbps |
| CPU | PPC P1014@800MHz | MIPS 74Kc Vers. 5.0 720 MHz |
| Arbeitspeicher | 128 MiB | 128 MiB |
| Flash | 16384 KiB | 8192 KiB |
| VPN-Tunnel | Download: 27.43 Mbit/s Upload: 7.55 Mbit/s | ungetestet |
| Farbe | Schwarz | Schwarz |
| Empfehlung | In Größere Räumen als Offloader | In Größere Räumen als Offloader |
| Bilder | [30]
|
[31]
|
| Freifunk Firmare | [32] | [33] |
| Preis | Wird nicht mehr hergestellt. | Wird nicht mehr hergestellt. |
Quelle:[34]
Was ist an diesen Router so besonders ?
Durch die hohe CPU und dem Ram und Flash hat der Router viel mehr Durchsatz wie andere Freifunk Router.
Dadurch spart man sich einen Desktop PC als Offloader und muss nichts mit Mesh On Lan und WAN einstellen.
Algemeine Instalation
Vorbereitung
x86-generic-Image herunterladen und entpacken
Wir suchen uns auf der Freifunk Seite das x86-generic.img.gz Image raus und laden uns dies herunter.
(klicke hier [35])
Mit WinRAR oder 7zip können wir dies enpacken und bekommen aus dem archiv eine ,,x86-generic.img" raus.
x86-generic-Image auf die CF Karte oder USB Stick Kopieren
Linux
Im Terminal suchen wir uns den Datenträger mit fdisk raus und kopieren das Image mit dem Befehl:
if=imagename.img of=/dev/sdc (kann auch /dev/sda oder /dev/sdb sein) auf den Datenträger.
Quelle: [36]
Windows
1. Wir laden uns das Tool Win32 Disk Imager ([37]) und installieren das Program.
2. Als nächstes stecken wir den USB Stick in den Rechner auf den das Image installiert werden soll.
3. Falls dort noch wichtige Daten drauf sind speichern wir diese auf unseren Rechner,
da der diesen USB Stick beim bespielen des Image Formatiert.
4.Wir führen dieses Programm als Administrator aus und drücken auf den Blauen Ordner und suchen uns das Image aus.
5.Wir wählen bei Device unser Dateträger aus und klicke auf White.
6.Jetzt sollte ein unten im Programm ein grüner Balken auftauchen der den Fortschritt anzeigt.
7.Nachdem dieser Vorgang erfolgreich war klicke auf Exit und melde diesen Datenträger ab.
Instalation mit zweiter Netzwerk Karte
Instalation
6. Nachdem erfolgreichen kopieren stecken wir nun den usb stick in den Futro und starten diesen.

7. Wenn nun das Boot Menü erscheint , hat der kopiervorgang geklappt und können nun warten oder
mit ENTER den Installation Vorgang beginnen.
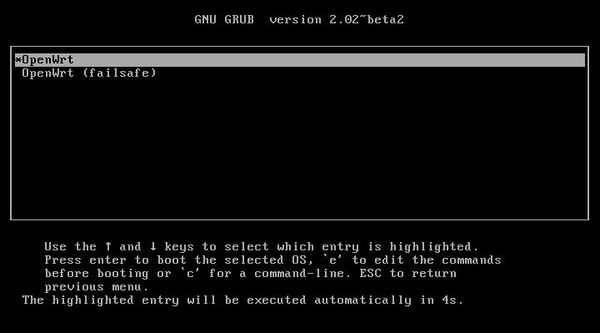
br-setup: link is not ready
8. Wenn der Futro mit dem Boot-Vorgang fertig ist steht dort, dass dieser nicht konfiguriert ist.
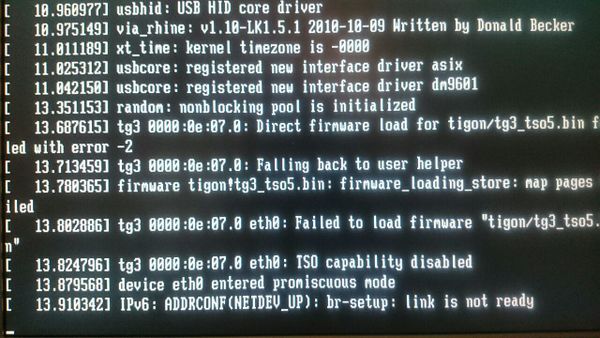
Br-setup: Link becomes ready
9. Mit dem Lan Kabel testen wir die Netzwerk Karten durch, bis dort br-setup forwarding steht
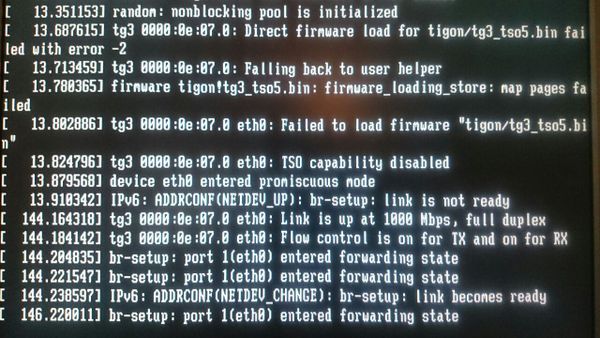
10. Nun können wir den Offloader auf das Interface konfigurieren dafür gehen wir auf 192.168.1.1.
Instalation mit VLAN
SSH Key
FAQ
Was bedeutet SSH ?
SSH stet fuer Secure Shell.
Mit SSH können wir eine sichere verschlüsselte verbindung zu
einen entfernten Gerät aufbauen.
Somit können wir auf unseren Gerät Comandos ausführen.
Seit der neueren Version bietet SSH den Service SFTP an , damit
ermöglicht es uns verschlüsselten datentransfer.
Warum ist ein SSH so wichtig ?
Wenn man seinen Router aus der Ferne Steuern will , lang es nicht ein Passwort im Router festzulegen.
Ein einfaches Passwort ist mit Brute-Force methode in kurzer Zeit
geknackt , dabei testet das Programm eine Rheihe an
möchlichkeiten an Zahlen und Buchstarben und Sonderzeichen aus
,bis das passwort ueber einstimmt.
Die zweite möglichketen sind die sogenanten Wörterbuch antacken.
Dabei wird im Programm eine Text Datei hinterlegt mit Passwörter
diese besteht oft aus Zahlen und Namen.
Oft versuchen Bots also infizierte Server auf den standard Port
22 (SSH) zu lauschen und ueber Brute-Force das Passwort raus
zubekommen um dieses Gerät in das Bot netzwerk einzuschleusen.
Video Tutorial Router-Fernzugriff mit SSH
https://www.youtube.com/watch?v=C2hVkq1Kf10&t
SSH Key Generieren
Linux
1. Wir öffnen das Termial (SSH) und und erstellen uns mit dem Befhl: ,,ssh-keygen -t rsa -b 4096" einen SSH Key.
2. Im der Konsole zeigt er uns nun, dass er einen SSH Key generiert: Generating public/private rsa key pair
3. Jetzt werden wir gefragt, wo der SSH Key gespeichert den gespeichert werden soll:
Enter file in which to save the key (/root/.ssh/id_rsa)
4.Nachdem wir den Speicher Ort ausgewählt haben werden wir nach einen Passwort gefragt, dass beim Login des Router/Offloader auch mit
dem Certifikat benötigt wird: Enter passphrase (empty for no passphrase):
5.Nachdem das Zertifikat erfolgreich generiert wurde können wir uns das Musster nochmal anschauen
Hier sehen wir unseren Private Key - damit soll man sich später einloggen können.
Your identification has been saved in /root/.ssh/id_rsa
Das ist unser Public Key dieser soll später in den Router eingefragen werden.
Your public key has been saved in /root/.ssh/id_rsa.pub.
Das ist unser Fingerabdruck.
The key fingerprint is:
d7:82:8e:2b:63:06:19:a8:48:80:e3:7c:ab:d6:4a:54 root@raspberrypi
The key's randomart image is:
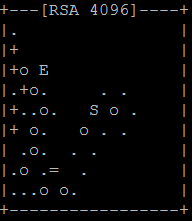
6.Nun gehen wir in das Verzeichnis indem wir unseren SSH Key gespeichert haben und geben vi id_rsa.pub ein und kopieren uns diesen Schlüssel heraus.
Windows
1.Wir laden uns auf der Website ([38]) die puttygen.exe datei runter.
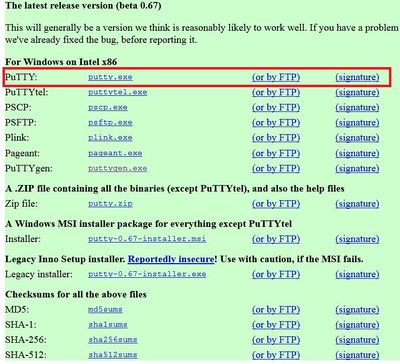
2.Wir öffnen puttygen.exe und klicken nun auf ,,SSH-2-RSA" und stellen rechts unten den Stert von ,,2048" auf ,,4096" danach klicken wir auf ,,Generate".
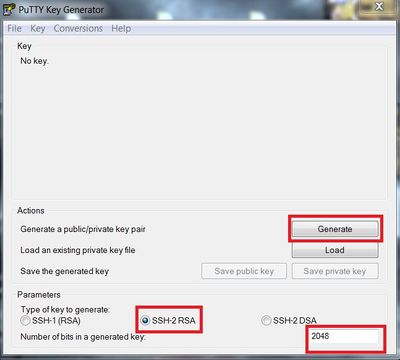
3. Als nächstes erscheint noch eine Status Leite erschein mit der Nachricht:
,,Please generate some randomness by moving the mouse over the blank area" stehen.
Wir Bewegen unsere Maus im Program Fenster und erzeugen dadurch unseren SSH Key.
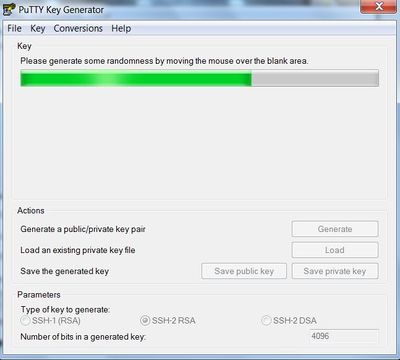
4.Wenn wir das erledigt haben erscheint noche Status Leiste die den SSH Key generiert: ,,Please wait a Key is generated".
Wir warten , bis dieser Vorgang abgeschlossen ist.
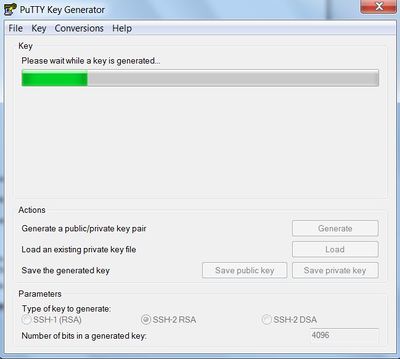
6.Im ,,Key commet:" Feld können wir nun den einen Kommentar oder einen Namen oder eine E-mail-Adresse oder Telefonummer hinterlegen.
Diese Nachricht ist nicht öffentlich , sondern kann nur im Konfig-Mode ausgelesen werden.
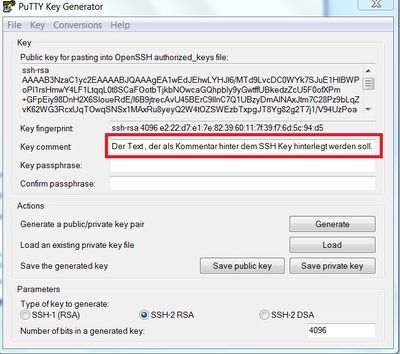
7.Nun vergeben wir im ,,Key passphare:" ein Passwort dies wird später für die Login abfrage benötigt und
wieder hohlen dies im ,,Confirm passphrase: Feld".
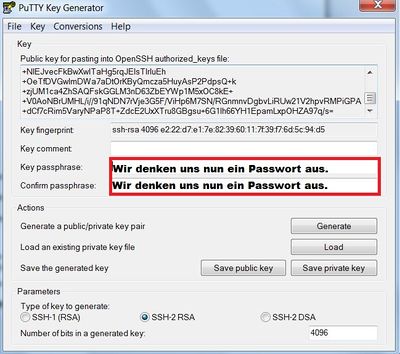
8. Drücken nun auf ,,Save public key" wählen einen Speicher ort aus und geben diesen einen Namen
und drücken auf Speichern.
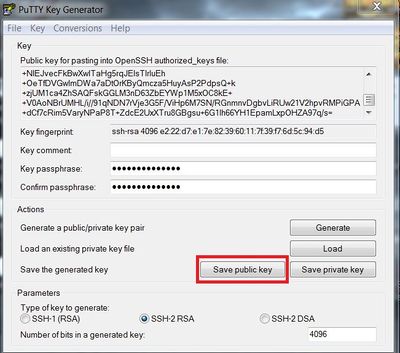
9. Drücken nun auf ,,Save private key" wählen einen Speicher ort aus und geben diesen einen Namen
und drücken auf Speichern.
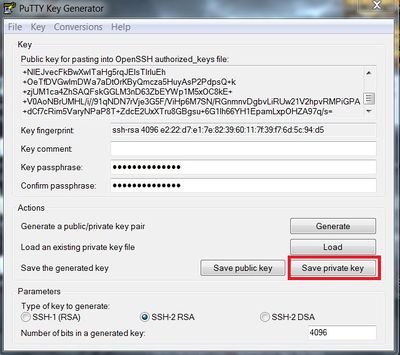
10. Wir kopieren uns den Public Key in die Zwischenablage aus der TextBox unter dem Text:
,,Public key for pasting into OpenSSH authorized_keys File:".
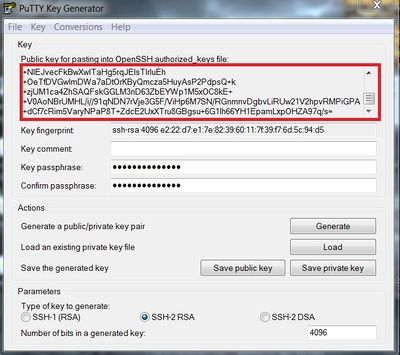
SSH Public Key in den Freifunk Router eintragen
1. Im Konfig-Mode gehen wir nun rechts oben auf Expert Modus und gehen dort auf Remotezugriff und
klicken auf das Textfeld und fügen dort den SSh Pubblic key ein und drücken auf ,,Absenden".
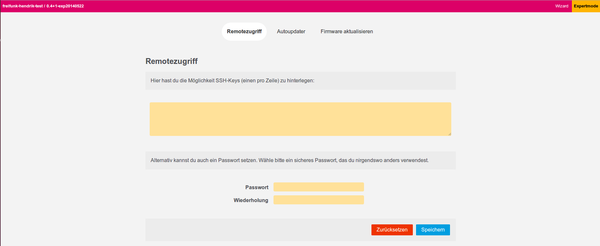
2. Als nächstes klicken wir wieder auf ,,Wizzard" und klicken unten rechts auf ,,Speichern und Neustarten“.
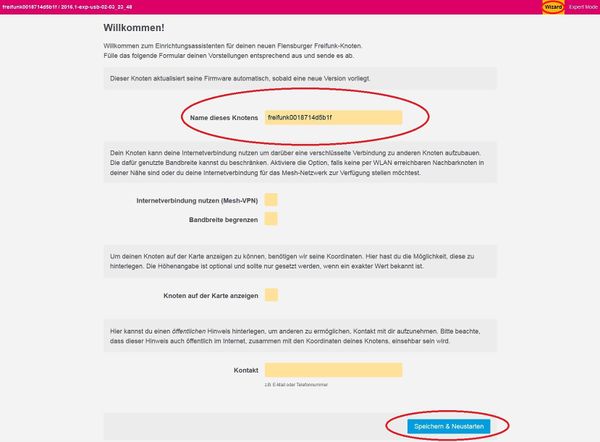
Mit SSH Key einloggen
1. Wir gehen auf die Freifunk Karte und klicken entweder auf unseren Router oder gehen in die Liste und suchen unseren Router heraus.
2. Nun erscheint ein kleines Feld , wo unsere Router Daten und Statistiken aufgelistet sind.
3. Wir suchen nach ,,IP Adressen" und sehen dort unsere IPV6 Adresse , und kopieren diese.
Linux
Windows
1.Wir gehen auf http://www.putty.org/ und gehen nun auf ,,You can download PuTTY here" und scrollen runter und laden uns die ,,putty.exe" runter.
2. Wir öffen die Putty.exe und wählen links auf der Liste ,,SSH" aus und klappen den
Reiter auf und klicken nun auf ,,Auth" und klicken nun auf ,,Browse" und gehen in das Verzeichnis wo wir unseren private key gespeichert haben
und klicken nun auf öffnen.
3. Wir ziehen nun die Leiste wieder hoch und klicke nun auf ,,Session".
4. Bei HostName (orIP adresse tragen wir in das Text Feld: ,,root@IPV6-Adresse" ein
Root ist unser benutzer , womit wir uns einloggen @ statt der IPV6-Adresse fügen wir nun
die IP Nummer ein die wir uns von der Map kopiert haben. (Siehe: Mit SSH Key einloggen Schritt:2)
Offloader Konfigurieren
FAQ
Was ist MeshOnWAN ?
Was ist MeshOnLan ?
Damit der Offloader mit einen den Freifunk-Knoten über das Kabel mesht , muss du ,,MeshOnLan" aktivieren.
Was sind UCI Befehle ?
UCI steht "Unified Configuration Interface" mit UCI Befhlen können wir Openwrt bzw Gluon Systeme mit Befehlen mit SSH Konfigurieren , ohne uns in den Config Modus zusein.
Video Freifunk-Router mit SSH und UCI konfigurieren
https://www.youtube.com/watch?v=o9ZVwT2XNko&t
Offloader Direkt Clients anschließen
Über Config-Mode konfigurieren
1. Dafür setzen wir den Offloader in den Konfig-Mode([39])
und klicken auf ,,Wizard" und aktivieren den Harken ,,Internetverbindung nutzen (Mesh-VPN)“
danach Scrollen wir runter und klicken rechts unten ,,Speichern und Neustarten“.
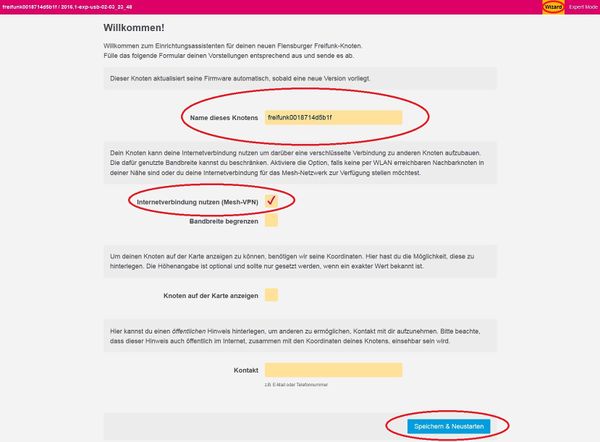
Über Gluon UCI konfigurieren
Wir legen fest , dass dieser Configuriert ist:
uci set gluon-setup-mode.@setup_mode[0].configured=1
Wir speichern diese angabe:
uci commit gluon-setup-mode
Nun schlaten wir den Fastd Tunnel ein:
uci set fastd.mesh_vpn.enabled=1
uci commit fastd
Wir legen einen Namen für den Knosten fest:
uci set system.@system[0].hostname=Knotenname
uci commit system
Nachdem wir den Router Konfiguriert haben starten wir diesen mit ,,reboot" neu.
Offloader an den Freifunk- Router Anschließen
Offloader Konfigurieren
Über Config-Mode konfigurieren
1. Im Ersten Schritt konfigurieren wir den Offloader dafür setzen wir diesen in den
Konfig Mode
([40]) und klicken oben rechts auf den Expert Mode und gehen auf den Reiter ,,Netzwerk“
und aktivieren den Harken ,,Mesh on Lan“ und klicken danach auf ,,Absenden“
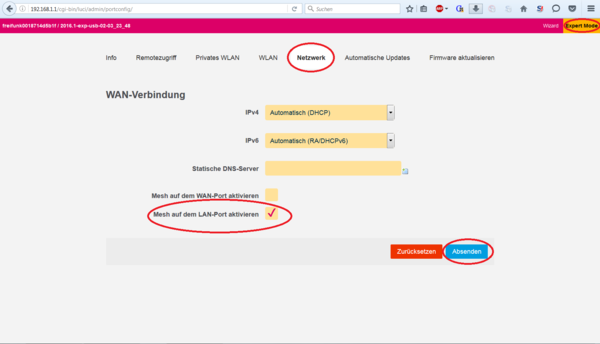
Als nächsten klicken wir auf Wizard und können oben bei ,,Name des Knoten:" ein Namen eingeben und Scrollen runter und aktivieren den Haken:
,,Internetverbindung nutzen (Mesh-VPN)“ und klicken nun rechts unten auf ,,Speichern und Neustarten“.
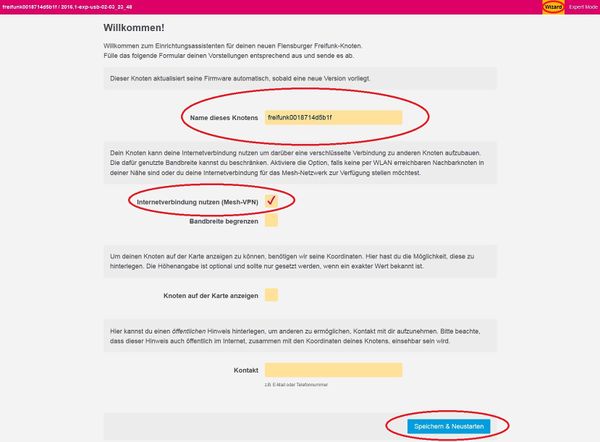
Über Gluon UCI konfigurieren
Wir legen fest , dass dieser Configuriert ist:
uci set gluon-setup-mode.@setup_mode[0].configured=1
uci commit gluon-setup-mode
Wir aktivieren Mesh on Lan:
uci set network.mesh_lan.auto=1
uci commit network
Wir legen einen Namen für den Knoten fest:
uci set system.@system[0].hostname=Knotenname
Wir speichern diese angabe:
uci commit system
Nun schalten wir den Fastd Tunnel ein:
uci set fastd.mesh_vpn.enabled=1
Wir speichern diese angabe:
uci commit fastd
Nachdem wir den Router Konfiguriert haben starten wir diesen mit dem Befhl ,,reboot -n " neu.
Router Konfigurieren
Über Config-Mode konfigurieren
2.) Im Zweiten Schritt konfigurieren wir den Freifunk Router dafür setzen wir diesen in den Konfig Mode ([41])
und klicken oben rechts auf den Expert Mode und gehen auf den Reiter ,,Netzwerk“ und aktivieren den Harken
,,Mesh on WAN“ und klicken danach auf ,,Absenden“.
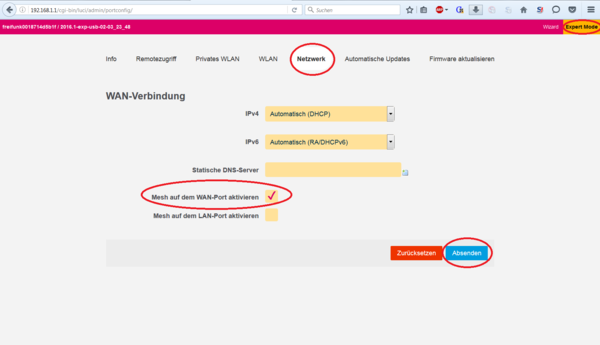
Als nächsten klicken wir auf Wizard und und Scrollen runter und deaktivieren den Harken:
,,Internetverbindung nutzen (Mesh-VPN)“ und klicken nun rechts unten auf ,,Speichern und Neustarten“.
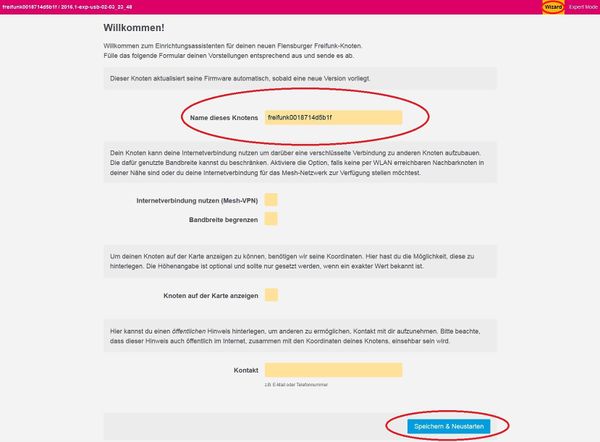
Über Gluon UCI konfigurieren
(Wir legen fest , dass dieser Configuriert ist:)
(uci set gluon-setup-mode.@setup_mode[0].configured=1)
(uci commit gluon-setup-mode)
Wir aktivieren Mesh on WAN:
uci set network.mesh_wan.auto=1
uci commit network
Nun schlaten wir den Fastd Tunnel aus:
uci set fastd.mesh_vpn.enabled=0
uci commit fastd
Wir legen einen Namen für den Knoten fest:
uci set system.@system[0].hostname=Knotenname
Wir speichern diese angabe:
uci commit system
Nachdem wir den Router Konfiguriert haben starten wir diesen mit ,,reboot" neu.
Statusseite partiell ausblenden
Manchmal ist es notwenig Live Statistik aus der Status Seite des Routers rauszunehmen.
Dazu schauen wir uns diesen Artikel an.
(klick mich)
Offloader in den Configmode setzen
Der Offloader setzt sich einmalig bei der Instalation in den Config-Mode
Mit einen kleinen Trick kann man den Offloader in den Config-Mode setzen dies kann man per
SSH oder mit Bildschirm und Tastatur erledigen.
ACHTUNG: Das Gluon Image erkennt keine USB Tastaturen sondern PS/2 Tastaturen.
ACHTUNG: Das Tastatur Layout ist amerikanisch!
Zur Hilfe ist hier ein Amerikanisches Tastaturlaout hinterlegt:
https://www.computerlexikon.com/was-ist-amerikanisches-tastaturlayout
1. Dafür bearbeiten wir mit vi /etc/config/gluon-setup-mode
2. Geben im Editor ein ,,I” ein und ersetzen option enabled "0" durch "1".

3. Danach drücken wir ,,ESC” und geben dort ,,:w” ein um die Datei zuspeichern.
4. Nun verlassen wir den Editor wieder und drücken dafür auf ,,ESC und geben dort ,,:q” ein.
5. Im Terminal Fenster geben wir reboot ein um den Offloader neuzustarten zulassen.
Alternativ können wir den Konfig-Mode auch durch den uci Befehl von Openwrt auslösen:
uci set gluon-setup-mode.@setup_mode[0].enabled=1
uci commit gluon-setup-mode
reboot
Nachdem Neustart befindet sich der Offloader wieder im Konfig-Mode und kann über
das Webiterface über 192.168.1.1 konfiguriert werden.

