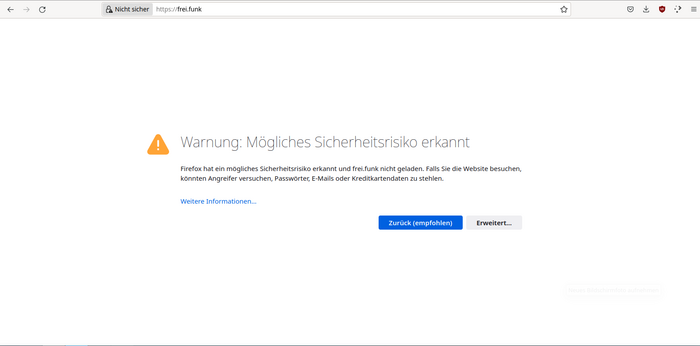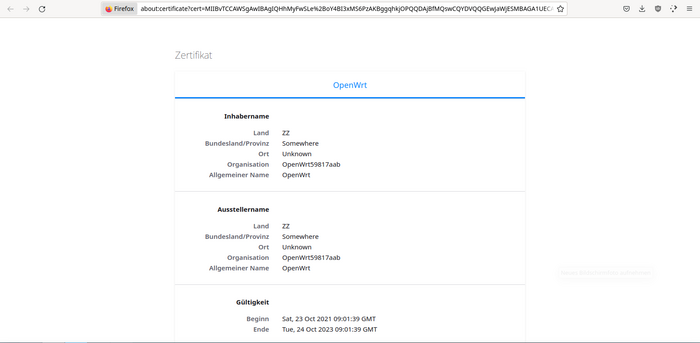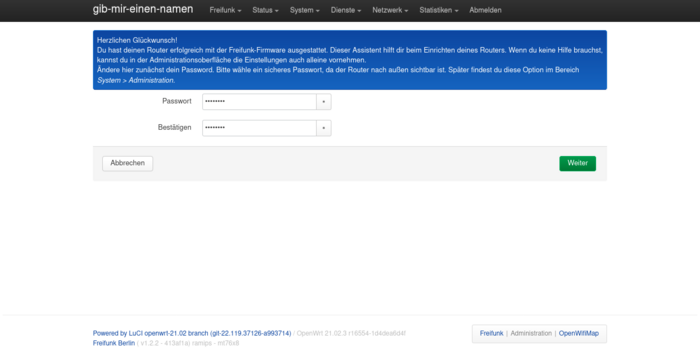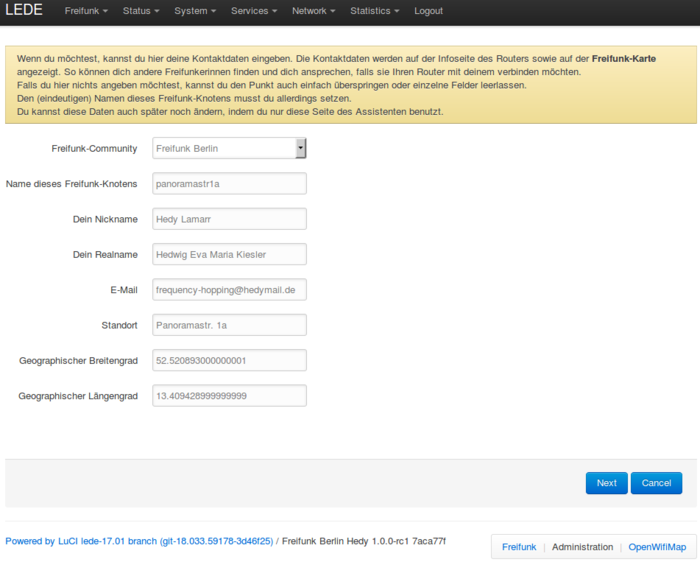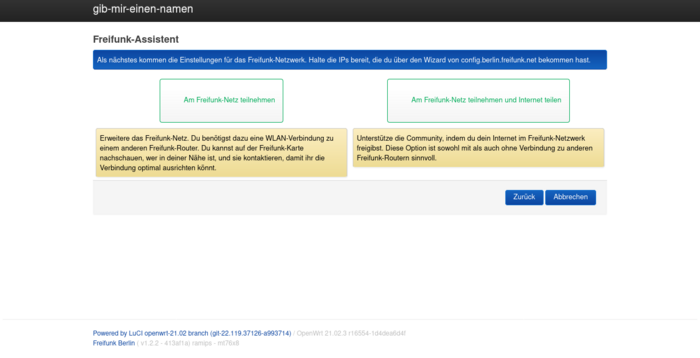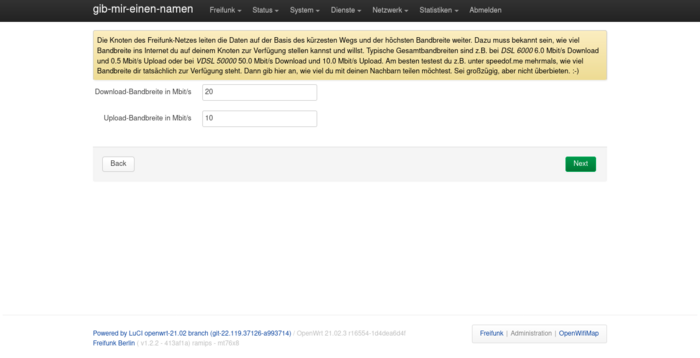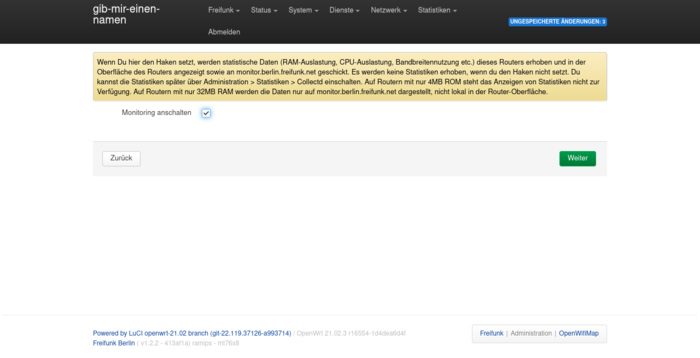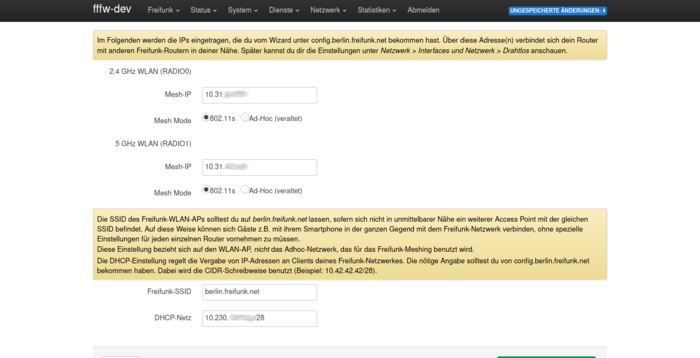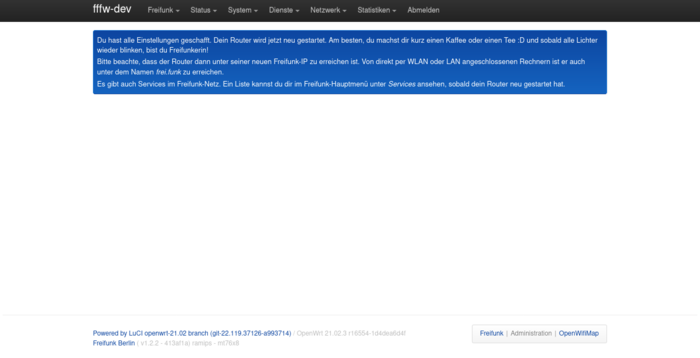Berlin:Firmware/HowTo/Einrichtung
Du hast dir bereits IP-Adressen geholt und deinen Router erfolgreich geflashed. Jetzt kannst du den Router mittels des Berliner Freifunk-Assistenten einrichten.
Das erste Mal am Router anmelden
Du kannst deinen Freifunk-Router nun unter http://frei.funk oder http://192.168.42.1/ erreichen. Die Verbindung zu deinem Router ist verschlüsselt. Da dein Webbrowser allerdings noch nicht das selbsterzeugte Zertifikat kennt, das der Router für die Verschlüsselung verwendet, wird die Seite beim ersten Aufrufen ungefähr so aussehen:
Wenn du auf Erweitert klickst, kannst du als Grund für die Warnung sehen, dass das Zertifikat selbst signiert wurde. Das kommt daher, dass das Zertifikat nicht von einer sogenannten Certificate-Authority bestätigt wurde. Bis darauf, dass du einmalig diese Meldung angezeigt bekommst, ist das jedoch nicht weiter schlimm: Die Verschlüsselung funktioniert genau so gut, wie wenn das Zertifikat durch eine CA ausgestellt wurde.
Wenn du dir das Zertifikat anzeigen lässt, sollte es ungefähr so aussehen:
Durch einen Klick auf Risiko akzeptieren und Fortfahren importiert dein Browser das Zertifikat des Routers. Danach ist alle Kommunikation mit deinem Router verschlüsselt.
Passwort setzen
Gehe auf die Website des Routers http://frei.funk oder http://192.168.42.1/ und setze zuerst ein neues Passwort.
Klicke auf Next.
Kontaktdaten
Jetzt erscheint die Kontaktseite, auf der du deine Kontaktdaten eingeben kannst. Wenn du Dich dafür entscheidest, hier deine Daten korrekt einzugeben, ist es anderen Freifunker*innen möglich, sich mit Dir in Verbindung zu setzen, falls sie ihren Router mit deinem verbinden möchten.
|
Falls du deine E-Mail-Adresse nicht angeben möchtest, kannst du auch den Kontakt-Link aus der IP-Adressen-E-Mail eintragen. Andere Freifunker*innen können dich dann über ein Kontaktformular erreichen. Deine E-Mailadresse bleibt dadruch privat. |
Klicke auf Next.
Teilnehmen und Internet teilen
Auf dieser Seite musst du dich entscheiden, wie du am Freifunk-Netz teilnehmen möchtest:
- Am Freifunk-Netz teilnehmen
- Falls du nur das Freifunk-Netz erweitern möchtest, ohne dein Internet zu teilen, muss ein anderer Freifunk-Router in der Nähe sein, mit dem sich dein Router verbinden kann (das nennt sich "meshen"). In unserer Karte findest du viele der Berliner Freifunk-Router. Du kannst auch andere FreifunkerInnen kontaktieren, um eine optimale Ausrichtung der Router abzusprechen.
- Am Freifunk-Netz teilnehmen und Internet teilen
- Falls du – zusätzlich zur Teilnahme am Freifunk-Netz – dein Internet teilen möchtest, klicke auf den Button Am Freifunk-Netz teilnahmen und Internet teilen.
Klicke auf eine der beiden Optionen.
Uplink einrichten und Bandbreite freigeben
Diese Seite erscheint nur, wenn du Am Freifunk-Netz teilnehmen und Internet teilen ausgewählt hast. Wenn das nicht so ist, dann überspringe diesen Schritt und mache mit Monitor anschalten weiter.
Im oberen Bereich kannst du eingeben, wie viel Bandbreite du dem Freifunk-Netz zur Verfügung stellen möchtest.
Der VPN-Zertifikatsdialog im folgenden Screenshot ist veraltet und kommt nicht mehr zur Anwendung.
|
Ein guter Richtwert ist, 20% bis 35% des eigenen Internetanschlusses freizugeben. Falls du mehr spenden möchtest, ist darum auch niemand böse. ;-) Dabei wird immer nur der Anteil benutzt, der auch tatsächlich abgerufen wird. Wenn niemand an deinem Freifunk-Router online ist, surfst du selbst mit der vollen Geschwindigkeit. |
Klicke auf Next.
Monitor anschalten
Hier kannst das zentrale Monitoring einschalten. Dadurch werden Statistikdaten an http://monitor.berlin.freifunk.net/ gesendet. Diese Daten können helfen, Probleme im Freifunknetz zu analysieren.
Klicke auf Next.
WLAN-Einstellungen
Hier konfigurierst du die IP-Adressen für deinen Router, die du vom Wizard zur IP-Vergabe bekommen hattest.
- RADIO Mesh-IP
- Je nachdem auf wievielen Frequenzen dein Router sendet, kannst du entweder eine oder zwei IP-Adressen zum Meshen konfigurieren. Über diese Adressen kann sich dein Router mit anderen Freifunk-Routern verbinden und erweitert so das Netz.
- Freifunk-SSID
- Die SSID ist der Name deines Freifunk-Netzes mit dem du, deine Besucher und deine Nachbarn sich später per Handy oder Computer verbinden können.
- DHCP-Network
- Mit dem Addressraum werden die IP-Adressen konfiguriert, die Nutzer deines Zugangspunktes erhalten.
Wenn du jetzt noch ein letztes Mal auf Save and Reboot klickst, hast du es geschafft!
Kaffee oder Tee trinken
Wenn du zuvor auf "Internet teilen" geklickt hast, musst du jetzt den Freifunk-Router nur noch über die blaue Buchse ("WAN" / "Internet") mit deinem Router verbinden. Nun funkst du frei! :D
Router-Einstellungen aufrufen
Dein Router ist nach der Erstkonfiguration via http://frei.funk/ erreichbar. Das aufrufende Gerät muss direkt per (W)LAN angeschlossenen sein.
Bei Fragen oder Problemen empfiehlt sich ein Blick in die Häufigen Fragen im Freifunk-Wiki.