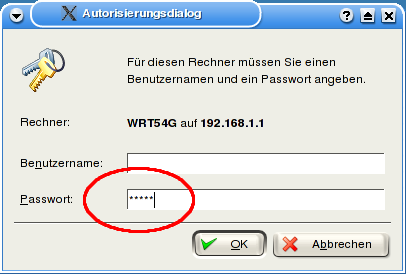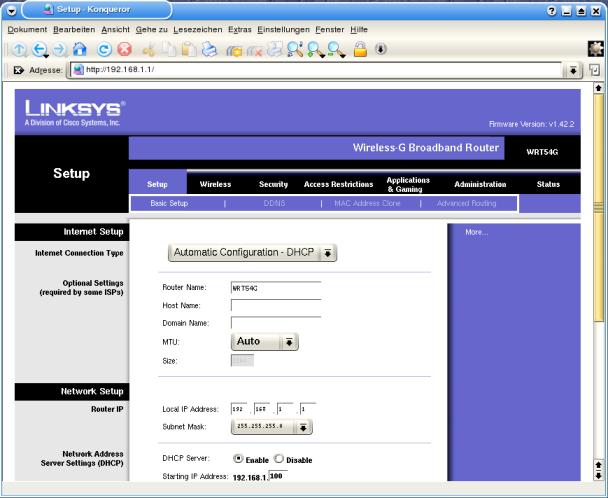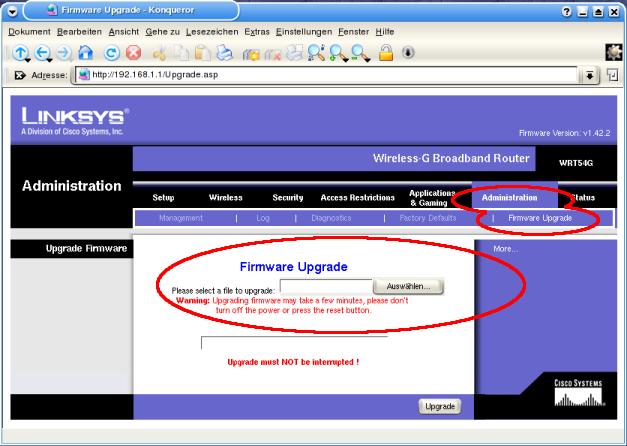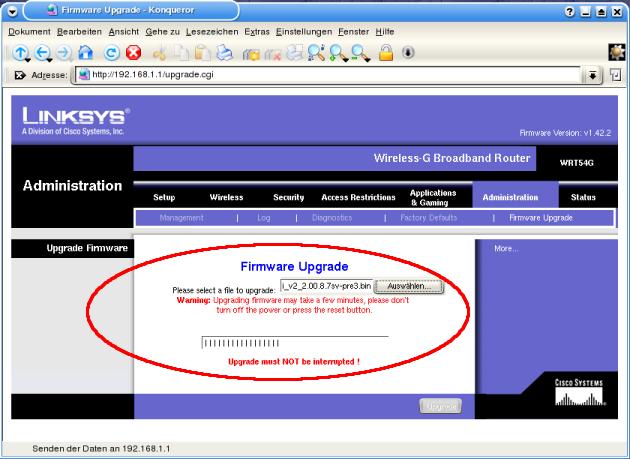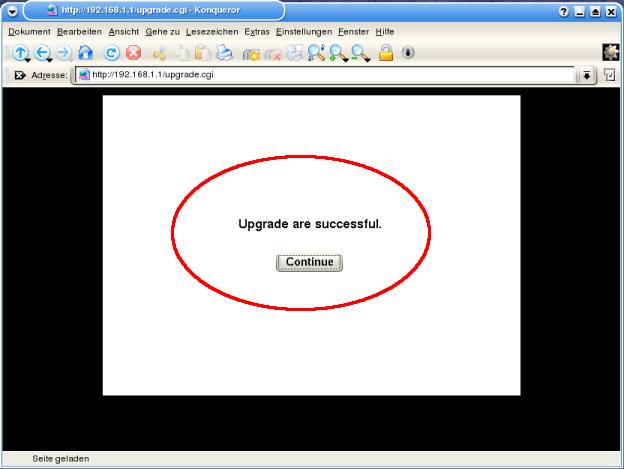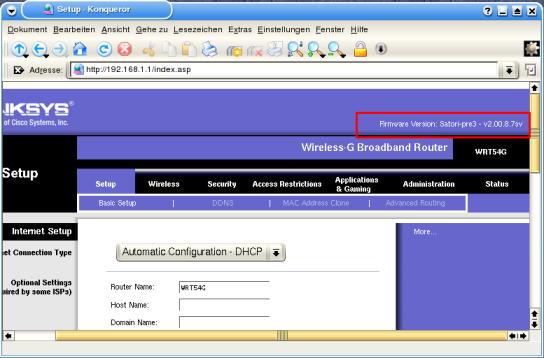Archiv:Freifunk-Firmware/FFF/Installation
Dieser Beitrag erläutert die Installation der alten Freifunk Firmware auf einem WLAN-Router.
Diese Seite ist veraltet
Die hier beschriebene Firmware wird seit 2010 nicht mehr aktualisiert. Bitte besuche die Seite Firmware für Freifunk für eine aktuelle Übersicht.
Grundlegende Informationen zur Firmware und zu Erweiterungsmöglichkeiten gibt es hier. Nach der Installation und dem Neustart des Routers kann man über einen Browser, z.B. Firefox, die Web-Oberfläche administrieren. Das Interface gliedert sich in einen öffentlichen und in einen Kennwort-geschützten Admin-Teil. Im öffentlichen Teil können die aktuellen Routen und die erreichbaren WLAN-Stationen angezeigt werden und es gibt ein Entwicklungssystem für eigene Web-Inhalte mit Freifunk-Layout. Die Weboberfläche kann man sich vor der Installation der Freifunk-Firmware über Internet ansehen. Die Seiten haben zwar keine Funktion und die Ergebnisseiten sind sozusagen "alle auf einmal" zu sehen, aber einen Eindruck sollte vermittelt werden können:
- Deutsch: http://styx.commando.de/sven-ola/ffde/
- Englisch: http://styx.commando.de/sven-ola/ffen/
- Französisch: http://styx.commando.de/sven-ola/fffr/
Der Web-Admin kann auch auf einem normalen OpenWrt installiert werden. Einzig die erweiterten Neustart-Funktionen und die Seite mit dem Firmware-Upgrade sind nicht benutzbar.
Schritte:
- Zeile zu /etc/ipkg.conf hinzu: "src freifunk http://styx.commando.de/sven-ola/ipkg"
- ipkg update
- ipkg install freifunk-webadmin-de (zieht die oben genannten Zusatzpakete)
HOWTO - Installation besserer Firmware auf dem WRT54G
1. Den Router an einen Computer bzw. Laptop anschließen
Hierzu kannst du das mit dem Router mitgelieferte Netzwerkkabel nehmen. Das eine Ende des Netzwerkkabels steckst du in eine der 4 Buchsen des Router (mit "1", "2", "3" bzw. "4" beschriftet). Das andere Ende kommt an die Netzwerkkarte deines Computers bzw. Laptops.
2. Den Computer für das Netzwerk des Router konfigurieren
Der Linksys WRT54G hat ab Werk die IP-Adresse 192.168.1.1. Um mit ihm über deinen Computer "Kontakt aufzunehmen", muss dein Computer eine IP-Adresse zwischen 192.168.1.2 und 192.168.1.254 kriegen.
Unter Linux:
$> su (auf Ubuntu und ähnlichen Systemen $> sudo su)
Password: Hier dein root Passwort eingeben
$> ifconfig eth0:1 192.168.1.2 (die IP wird eth0 hinzugefügt -> :1) oder
$> ifconfig eth0 192.168.1.2 (die IP wird geändert)
Unter Windows:
Das geht über die Netzwerkoptionen unter Systemsteuerung. Gucke hierzu einfach in der beiliegenden Betriebsanleitung von Linksys nach. Die erklären das ganz gut.
3. Die Firmware aus dem Internet herunterladen
Bitte speichere die Freifunk Firmware/FFF auf deinem Computer, der an den Linksys WRT54G angeschlossen ist.
4. Den Router über das Web-Interface kontaktieren
Im Browser (Mozilla, Konqueror, Internet Explorer...) deiner Wahl 192.168.1.1 ins Adressfeld eingeben. Du wirst daraufhin nach einem Passwort gefragt. !Standardmäßig lautet dieses Passwort "admin" (ohne die Anführungszeichen), der Benutzername bleibt leer:
Danach kriegst du in deinem Browser folgende Seite angezeigt:
5. Die Firmware auf den Linksys WRT54G installieren
Jetzt ist es endlich soweit: Wir wollen den Linksys WRT54G mit der neuen Firmware flashen (flashen = die Firmware im sogenannten Flashspeicher des Linksys WRT54G installieren). Gehe hierzu im Web-Interface auf 'Administration -> Firmware Upgrade':
Danach klicke auf den Button neben "Please select a file to upgrade:" (auf dem obigen Bild steht auf dem Button "Auswählen"). Im daraufhin erscheinenden Fenster wählst du bitte die zuvor heruntergeladene Firmware-Datei aus:
Danach wird dir mitgeteilt, dass alles geklappt hat:
6. Die vielen neuen Optionen begutachten und !Spaß haben
Nach dem Klick auf Continue bekommst du wieder ein Web-Interface zu Gesicht. Das Web-Interface sieht dem alten sehr ähnlich - außer, dass es sehr viel mehr Optionen bzw. Features besitzt:
Rechts oben im Web-Interface siehst du, dass eine neue Firmware installiert wurde - in diesem Fall steht dort nicht mehr Firmware Version: v1.42.2 sondern Firmware Version: Satori-pre3 - v2.00.8.7sv
7. Nach der Installation: Ein paar Optionen, die gleich eingestellt werden sollten
Nach der Installation der Freifunk-Firmware wird Telnet ausgeschaltet, und der SSH-Server "dropbear" mit dem Web-Kennwort in Betrieb genommen. Web-Kennwort und SSH-Kennwort sind immer gleich, im Default also User="root" und Passwort="admin". Neue Firewall-Konfig schützt das lokale Ethernet mit 192.168.x.x vor dem "bösen" OLSR-Freifunk-Netz mit 104.x.x.x (bzw. nicht 192.168.x.x). Surfen über OLSR natürlich per NAT aus dem Ethernet möglich - wenn ein funktionales HNA4 (eine andere Station, die Internet-Zugriff ankündigt) in der Nähe ist.
Boot Wait: Diese Option sollte unbedingt aktiviert werden. Die Aktivierung der Option ist wichtig, damit du den Linksys WRT54G selbst dann noch flashen kannst, wenn mal was schiefgeht (wenn z.B. das Web-Interface nicht mehr funktioniert). Ist Boot Wait aktiviert, dann wartet der Linksys beim Hochfahren ein paar Sekunden um eventuell ein Image übers Netzwerk zu laden: Gehe hierzu auf Administration -> Management und dort Boot Wait auf On stellen. Dann weiter unten auf der Seite auf Save Settings klicken.
Version G2.2 / GS1.1 / G3.0 / G3.1 / GL1.0
Mit der Freifunk-Weboberfläche ist es egal, ob G, GS oder TRX-Version übertragen werden. Für TFTP oder die Original-Linksys-Weboberfläche werden die zum Gerät passenden Dateien benötigt: openwrt-g-.bin für WRT54G, openwrt-gs-.bin für WRT54GS, .trx für WAP54G und openwrt-allnet-.bin für All0277.
Tipp: Sind zwei WRT-Geräte mit einer Ethernet-Leitung verbunden, kann bei SSH-Verbindung über WLAN die laufende Firmware übertragen werden. Zunächst die Ethernet-Schnittstelle geeignet konfigurieren: /etc/init.d/S45firewall stop und ifconfig br0 192.168.1.2 eingeben. Dann mit cd /tmp und /www/cgi-bin/freifunk-upload -g /dev/mtd/1ro>g.bin die Firmware-Datei extrahieren. Nun mit tftp -l g.bin 192.168.1.1 die Übertragung starten.
Probleme bei der Installation
Firmware-Flash fehlerhaft
Die erste Aktion der Firmware ist es, die Einstellung "boot_wait" auf "on" zu setzen. Die folgende Erläuterung ist für den Notfall gedacht, falls z.B. der Strom während des Flash-Vorgangs ausfällt. Wenn das Gerät neu gestartet wird, wartet es immer für etwa 5 Sekunden auf eine Firmware-Übertragung an die IP-Adresse 192.168.1.1 mit dem Protokoll TFTP (beim WAP54g 192.168.1.245). War eine Firmware-Übertragung via Web-Oberfläche fehlerhaft, wartet das Gerät dauerhaft auf eine TFTP-Übertragung (erkenntlich an der DMZ-LED, die 15 Sekunden an und dann wieder 15 Sekunden aus ist). Sollte die vorhandene Firmware nicht funktionieren, kann das Gerät über den TFTP-Mechanismus wiederhergestellt werden. Verbinde dazu den PC mit einem der Netzwerk-Anschlüsse ![1-4] des Gerätes. Es können sowohl gekreuzte aus auch normale Netzwerk-Leitungen verwendet werden.
- Windows XP
- Am PC als Administrator anmelden.
- Rufe in den Netzwerkverbindungen den Dialog Eigenschaften von LAN-Verbindung auf. Ändere die Eigenschaften für das Internetprotokoll TCP/IP.
- Konfiguriere die IP-Adresse
192.168.1.2. Akzeptiere die vorgegebene Netzmaske von255.255.255.0. (Die Karte sollte unter Konfigurieren, Reiter Erweitert noch auf 10MBit Halb Duplex gesetzt werden, sonst kann der WAP54GV2 evtl. nicht gefunden werden ).Andere Einstellungen müssen nicht geändert werden. - Rufe unter Start: Programme: Zubehör die Eingabeaufforderung auf. Wechsele mit dem Befehl
cdin das Verzeichnis, das die gewünschte Firmware-Datei enthält. Beispiel: Gib eincd /d x:\download\firmwareund bestätige mit der Eingabetaste. - Gib den TFTP-Übertragungsbefehl ein, aber bestätige noch nicht mit der Eingabetaste. Beispiel:
tftp -i 192.168.1.1 put openwrt-g-freifunk-%VERSION%-de.bin (beim WAP54g 192.168.1.245)Bitte weiterlesen unter [#fwtrs Firmware Übertragen] (s.u.).
- Linux
- Öffne eine Root-Shell.
- Wechsele mit dem Befehl
cdin das Verzeichnis, das die gewünschte Firmware-Datei enthält. Beispiel: Gib eincd /tmp/download/firmwareund bestätige mit der Eingabetaste. - Konfiguriere die verwendete Netzwerk-Schnittstelle. Beispiel:
ifconfig eth0 192.168.1.2 - Rufe das TFTP-Programm auf. Gib ein
tftp 192.168.1.1. Im TFTP-Programm müssen mit zwei aufeinanderfolgenden Befehlen die Einstellungen geändert werden. Gib einbinaryundrexmt 1 - Gib den TFTP-Übertragungsbefehl ein, aber bestätige noch nicht mit der Eingabetaste. Beispiel:
put openwrt-g-freifunk-%VERSION%-de.bin
Boot_Wait
Es gibt keinen Grund, mit der Freifunk-Firmware die NVRAM-Einstellung boot_wait manuell zu setzen. Wenn das Update von der Original-Weboberfläche klappt, dann besteht die erste Aktion der Freifunk-Firmware darin, die NVRAM-Einstellung boot_wait auf on zu setzen. Geht es wider erwarten schief, dann bleibt das Gerät bei Start mit aktivem TFTP-Server stehen. Der TFTP-Server ist dann auch ohne boot_wait dauerhaft aktiv und wartet auf eine Übertragung.
Installation per SSH-Kommandozeile
Die Freifunk-Firmware verfügt auch über eine Kommandozeile (neudeutsch: Shell). Im Failsafe-Modus kann diese Kommandozeile mit einem Telnet-Programm auf 192.168.1.1 ohne Kennwort aufgerufen werden. Die IP-Adresse ist im Failsafe-Modus fest vorgegeben. Wird das Gerät normal gestartet, ist kein Telnet möglich. Statt dessen kann die Kommandozeile mit einem SSH-Programm aufgerufen werden. Gib als Benutzername und Kennwort root und das Web-Admin-Kennwort ein. Tipp: Windows-Benutzer können die Freeware PuTTY für SSH und Telnet verwenden. Auf der Kommandozeile werden Befehle eingegeben und mit der Eingabe-Taste bestätigt. Die wichtigsten Befehle sind: ls, cd, cp, rm und vi. Viele Befehle geben eine Kurzhilfe aus. Beispiel: cp -h. Um eine Konfigurations-Datei (z.B. die Datei /etc/local.dnsmasq.conf) zu ändern, folgendes ausführen:
- Den Befehl
cd /etceingeben und mit ![Eingabe] bestätigen. - Den Befehl
ls -l loc*eingeben, um den Verzeichnisinhalt anzuzeigen. - Den Befehl
vi local.dnsmasq.confeingeben. Abkürzung: nur einige Buchstaben des Dateinamens z.B.vi local.deingeben und mit ![Tab] vervollständigen lassen. - In dem Text-Editor die gewünschte Stelle mit den Cursortasten aufsuchen.
- Mit ![i] in den Insert-Modus wechseln. Nun Text einfügen oder ändern. Mit ![Esc] den Insert-Modus verlassen.
- Mit ![d] ![d] eine Zeile löschen.
- Mit ![:] ![w] ![q] ![Eingabe] speichern und den Editor verlassen. !:wq Enter/Return
- Mit ![:] ![q] ![!] ![Eingabe] den Editor ohne Speichern abbrechen. !:q! Enter/Return
Hinweis: Viele Konfigurations-Dateien sind Links in die schreibgeschützte ROM-Partition. Um diese Dateien zu ändern, muss zunächst der Link gelöscht werden (rm /etc/sample.conf). Danach die aktuelle Datei aus der ROM-Partition kopieren (cp /rom/etc/sample.conf /etc).
Internet anzubieten ...
... ist ganz einfach. Verbinde einen Internet-Router mit dem Internet-Ausgang des WRT54G. Erhält der WRT54G über DHCP ein Default-Gateway, konfiguriert er automatisch eine HNA4-Ankündigung, um andere an dem Internet-Anschluss teilhaben zu lassen. Diese Funktion wird mit dem "dyn-gw"-Plugin des OLSR-Dienstprogramms erreicht. In Erweiterung zum offiziellen OLSR-Dienstprogramm wird das Default-Gateway dauernd mit dem Programm "arping" geprüft. Schlägt die Prüfung fehl, wird die HNA4-Ankündigung wieder ausgeschaltet. Hinweis: Das Programm "arping" hat im Fehlerfall gegenüber dem normalen "ping" nur eine Maximalzeit von 1 Sekunde. Das OLSR-Dienstprogramm wird in dieser Zeit angehalten, aber 1 Sekunde stört hier nicht. DSL mit PPPoE-Benutzen siehe Freifunk-pppoecd
Sonstiges und Hilfe
Alle Einstellungen haben eine Online-Hilfe. Einfach den Tooltip ansehen. FireFox oder Mozilla stellen keine mehrzeiligen Tooltips dar, darum besser in den Dialogen ![F1] drücken.
Automatische Vergabe von Ip-Adressen durch den WLAN-Router
Per sogenanntem DHCP kann ein Router im Freifunk-Netz automatisch IP-Adressen vergeben. Hierdurch können sich auch Computer einloggen, die nicht konfiguriert wurden, um im Netz teilzunehmen. Mit der Freifunk-Firmware kann der Router an Rechner (z.B. Notebook) in der Nähe eine IP-Adresskonfiguration per DHCP vergeben. Solange das Notebook in der Nähe des WRT54G ist, kann es genau über diesen einen WRT54G beispielsweise Internet-Seiten abrufen. Dazu muss man allerdings gleich einen ganzen Adressblock reservieren - nämlich mindestens den Block, den man per DHCP vergeben will. Mit dieser "Einfach-Konfiguration" muss auf dem Notebook kein OLSR-Dienstprogramm gestartet werden. Der WRT54G übernimmt als Default-Gateway die Übersetzung des Datenverkehrs für das Notebook via NAT.
Beispiel:
- Man hat sich den Bereich 104.17.50.16/28, also die 16 IPs von 104.17.50.16 bis 104.17.50.31 reserviert
- WLAN=104.17.50.17, Netzmaske 255.255.0.0
- DHCP=104.17.50.24/29 (obere Hälfte für DHCP, 104.17.50.24-104.17.50.31)
- Netzmaske für DHCP=255.255.255.240 (in diese Maske passen 16 IPs)
- Die Einstellung lautet dann: 104.17.50.24/29,255.255.255.240
| Net-Adr. | WRT | frei | frei | frei | frei | frei | Brc-Adr. | Net-Adr. | Reserve | DHCP | DHCP | DHCP | DHCP | DHCP | Brc-Adr. |
| .16 | .17 | .18 | .19 | .20 | .21 | .22 | .23 | .24 | .25 | .26 | .27 | .28 | .29 | .30 | .31 |
| IP-Adressen ohne NAT | IP-Adressen mit NAT | ||||||||||||||
| Wegen der übermittelten Netzmaske erreicht ein DHCP-Klient (z.B. Notebook) diesen IP-Bereich direkt. | |||||||||||||||
Die übermittelte Netzmaske ist so gewählt, dass ein DHCP-Klient alle IPs 104.17.50.16-104.17.50.31 direkt erreichen kann. Alle anderen IP-Adressen (z.B. IP-Adressen im Internet) erreicht der DHCP-Klient nur indirekt über das Default-Gateway. Insbesondere das Default-Gateway selbst (hier mit der IP 104.17.50.17) muss natürlich ohne Umweg erreichbar sein. Es werden außerdem nicht alle Adressen aus dem DHCP-IP-Bereich, sondern im Beispiel nur 104.17.50.26-104.17.50.30 vergeben. Die reservierte IP-Adresse (hier 104.17.50.17) ist für den WRT54G gedacht, falls DHCP-IP-Bereich und der reservierte IP-Bereich übereinstimmen - was trotz NAT ebenfalls funktioniert. Die unterste und die oberste IP-Adresse eines IP-Bereiches sind immer als Netzwerk-Adresse und als Broadcast-Adresse reserviert. Lies unbedingt auch die Seite IP Grundwissen.
Siehe Auch
- Freifunk Firmware/FFF - mehr Infos zur Freifunk Firmware