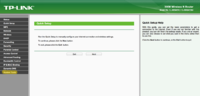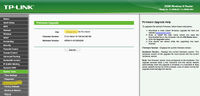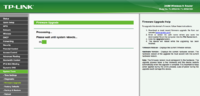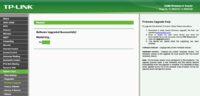Freifunk Nord/Einen Knoten einrichten
Diese Seite erklärt Dir, wie Du aus Deinem Router einen Freifunk-Knoten machst. Hierzu benötigst Du:
- einen mit Gluon kompatiblen Router
- das Firmware-Image für deinen Router
- eine Verbindung zum Internet
- einen Computer/Laptop mit LAN-Anschluss
Vorbereitungen
Packe Deinen Router aus und schließe ihn an das Stromnetz an. Stelle sicher, dass die Stromversorgung nicht unterbrochen werden kann (z.B. jemand zieht den Stecker, stolpert über das Kabel etc). Sollte während des Einspielens der Gluon-Firmware die Spannungsversorgung des Routers zusammenbrechen, kann es sein, dass eine unvollständige Firmware auf den Router übertragen wird und er nicht mehr startet – der Router ist "gebrickt". In einem solchen Fall nimm mit uns Kontakt auf in fast allen Fällen können wir den Router retten.
Ist der Router gestartet, verbinde Deinen Computer über LAN mit einem der LAN-Ports (bei TP-LINK gelb) und rufe die Konfigurationsseite des Routers auf. Diese steht entweder in der Anleitung oder auf dem Router selbst. Bei TP-Link-Routern kann man diese über http://192.168.0.1/ mit Benutzernamen admin und Passwort admin aufrufen.
Flashen der Firmware
Auf der Konfigurationsseite findest Du auf der linken Seite ein Menü, in dem Du den untersten Punkt "Systemtools" aufrufst. Jetzt erscheint ein Untermenü, in dem Du auf den Menüpunkt "Firmware Upgrade" gehst. Nun kannst Du das heruntergeladene Image über den Button "Durchsuchen" (englische Version: "Browse") auswählen. Klicke auf Upgraden und warte, bis der Vorgang abgeschlossen ist. Irgendwann wird der Router selbstständig neu starten und die Gluon-Firmware startet.
Wichtig: Wenn auf dem Router die Firmware des Herstellers installiert ist, sind unsere Factory Images die richtige Wahl für die erstmalige GLUON Installation. Der Ausdruck Factory bezieht sich hier auf fabrikneu bzw im Auslieferungszustand befindlich und mit der Firmware des Herstellers ausgestattet. Wer seinen Knoten für den Freifunk Regelbetrieb einrichten möchte, der sollte auf Nummer Sicher gehen und ein mit "stable" im Namen gekennzeichnetes Image auswählen.
- Alle Schritte im Überblick
-
Schritt 1
-
Schritt 2
-
Schritt 3
-
Schritt 4
Beta und Experimental Versionen enthalten neue Funktionen. Sie sind für Testzwecke gedacht, jedoch nicht für den Regelbetrieb.
Es sollte auf einem Router auf dem sich beta oder experimental Firmware befindet niemals versucht werden, einen andereren Updatepfad einzustellen, denn dann versucht man eventuell eine ältere Firmware unter Beibehaltung der Einstellungen über eine neuere Firmware zu flashen. Näheres Dazu steht unten bei den Einstellungen zum Autoupdater.
Einrichten von Gluon
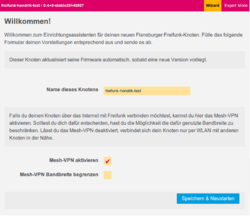
Super! Du hast es geschafft, Gluon auf Deinem Router zu installieren. In diesem Abschnitt werden wir es konfigurieren. Hierzu rufe die Konfigurationsseite von Gluon auf, welche Du unter http://192.168.1.1/ findest.
Auf diesem Bild kann man die Konfigurationsseite des neuen Knotens erkennen. Hier kannst Du den Namen deines Knotens ändern und weitere Angaben machen. Folgende Optionen stehen nun zur Auswahl:
- Name dieses Knotens: Gib hier einen Namen ein dieser Name nuss eindeutig im Freifunk Netz sein und wird säter auf der Karte angezeigt. Ein Name der mit Freifunk oder FF_ beginnt ist eine schlechte Idee, denn alle Knoten auf der Karte sind ja Freifunkknoten. Eine Angabe des Ortes ist hier bestimmt vorteilhaft so können Besucher schnell erkennen das es in deinem Ort schon einen Freifunk Knoten gibt
- Mesh-VPN aktivieren: Auch dieser Haken sollte gesetzt sein, damit du eine Verbindung zum Freifunk Gateway aufbauen kannst und so Teil des Netzes werden kannst. Dieses ist nur notwendig wenn du selber einen Internetanschluss hast und darüber ein Teil deiner Bandbreite mit der Gemeinschaft teilen möchtest. Der Harken kann weg gelassen werden wenn du dich nur an einen schon vorhandenen Freifunkknoten angängen möchtest.
- Mesh-VPN Bandbreite begrenzen: Diesen Haken solltest Du nur setzen, wenn Dein Internetanschluss sehr wenig Bandbreite zur Verfügung hat. Ist der Haken gesetzt, erscheinen zwei Felder, in denen Du die Maximalwerte für Up- und Download eintragen kannst.
- Knoten auf der Karte anzeigen lassen: Kein muss, aber wir würden uns freuen, wenn Du uns mitteilst, wo ungefähr dein Knoten steht, damit wir ihn auf einer öffentlich einsehbaren Karte anzeigen können. Koordinaten erhältst Du z.B. auf googlemaps wenn Du per Rechtklick auf Deinen Standort klickst und "Was ist hier" anwählst.
- Kontakt: Unbedingt eintragen, damit wir Dich im Fall einer Störung benachrichtigen können.
Wenn alle Einstellungen vorgenommen wurden, kannst Du auf fertig klicken. Dann sollte ein neues Fenster erscheinen in dem der Router mitteilt, dass er neu startet. Dort wirst Du auch aufgefordert, Deinen dort erscheinenden Schlüssel zu uns zu senden. Dies ist derzeit(Juni2015) nicht unbedingt nötig damit der Knoten sich in unser Netz einwählen kann wird aber dennoch empfohlen. Das Einsenden kann per e-Mail an knoten@freifunknord.de erfolgen. Jetzt musst Du nur noch den Freifunk-Router mit einem cat5 Kabel von seiner blauen WAN Schnittstelle mit einer (meist gelben) LAN Schnittstelle deines Internet-Routers verbinden. Danach sollte der Freifunk-Router sich mit unserem Gateway verbinden und deine Freifunkzelle nach kurzer Zeit funktionieren. Ob Du Erfolg hattest siehst Du wenn Du Dich mit einem Gerät über Wlan in das Freifunknetz einwählen kannst und eine ip bekommst bzw surfen kannst. Den Status deines Knotens kannst du unter https://nmesh.freifunknord.de nachschauen, wo Dein Knoten nach ein paar Minuten auftauchen sollte.
Falls du zwar die Freifunk ssid sehen kannst, aber Probleme mit dem Verbinden hast, liegt das oft daran, daß der Freifunkrouter sich weder per Internetverbindung noch per mMsh zu einem anderen online Freifunkknoten verbinden kann. In diesem Fall überprüfe noch einmal, ob der Freifunkrouter richtig an Deinen Internetrouter angeschlossen ist.
Falls Du später die Einstellungen ändern möchtest, mußt Du den Freifunkrouter wieder in den config-mode versetzen. Das geht bei den meisten Routern, indem Du die reset/wps Taste für ca 10s oder länger drückst bis alle Leds einmal kurz aufleuchten. Danach sind die Einstellungen wieder unter http://192.168.1.1/ zu erreichen.
Bei den CPE Routern gibt es einen "Remote Reset" am POE Adapter, auch hier 10 Sekunden drücken und vorher den PC eine feste IP aus dem Bereich 192.168.1.2 - 192.168.1.253 zuweisen.
Wichtige Einstellungen im Expertenmodus
Dieser Abschnitt wurde verschoben nach Freifunk_Nord/Expertenmodus