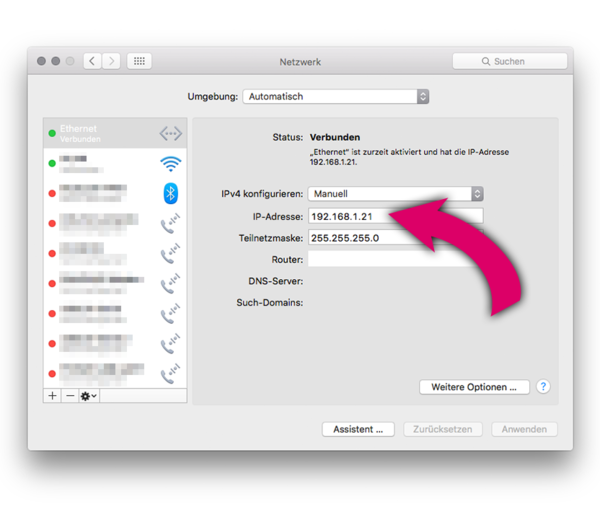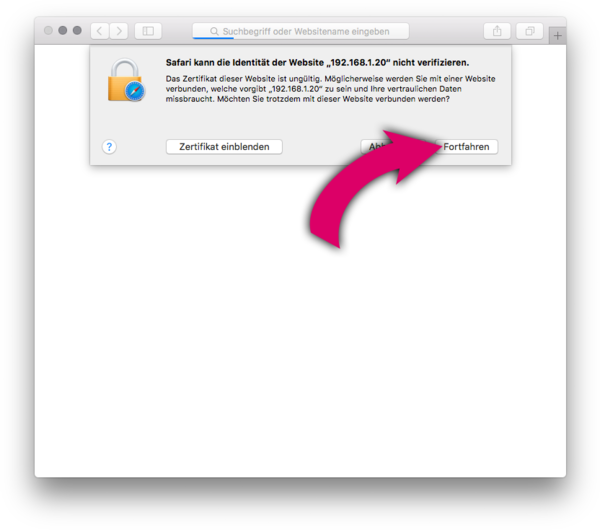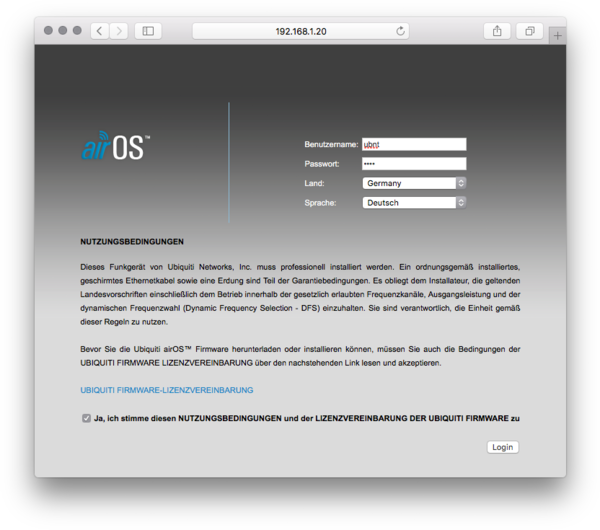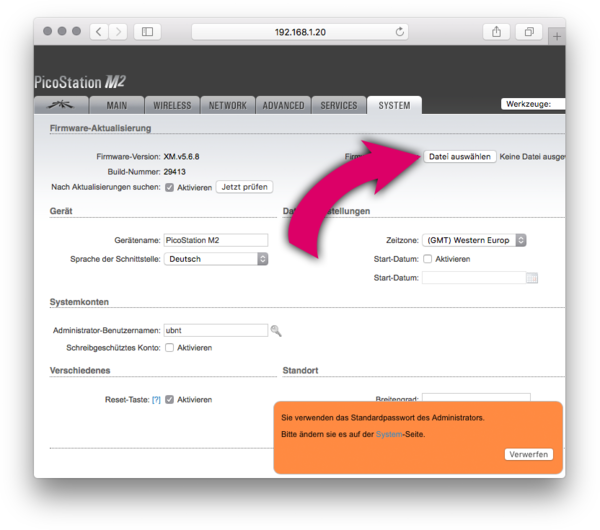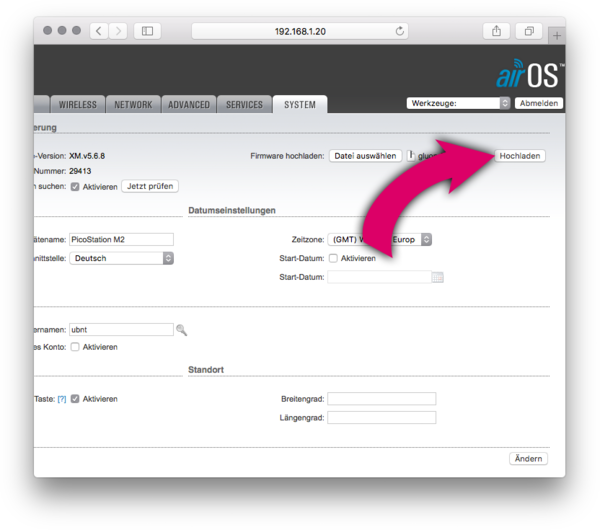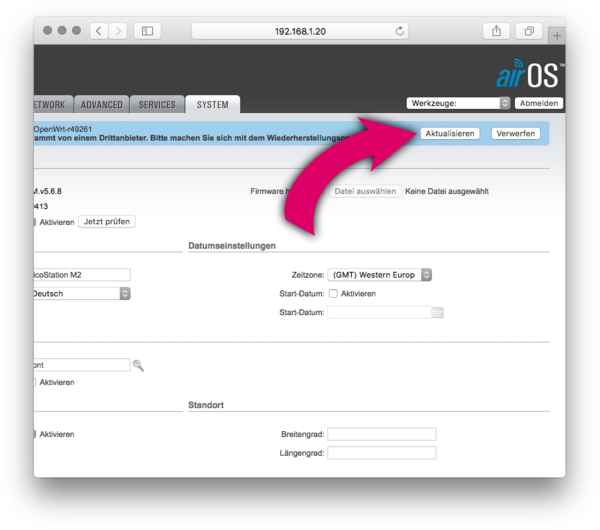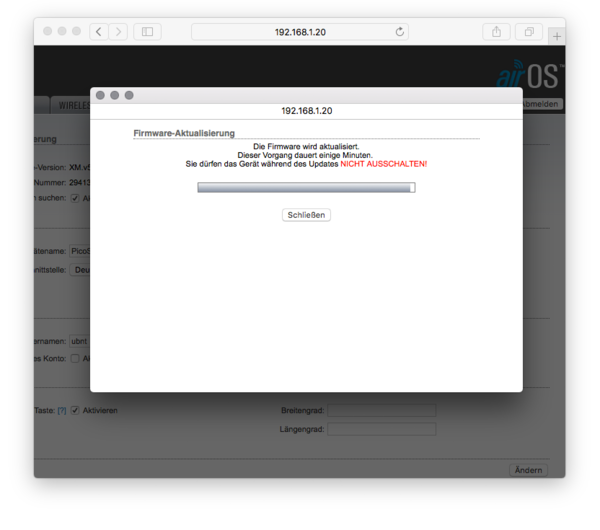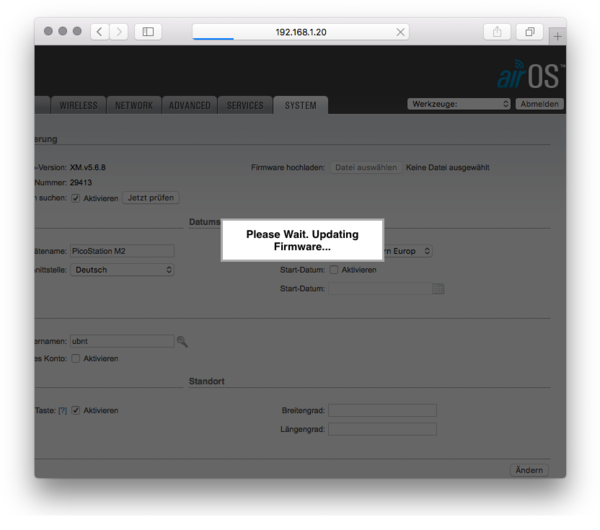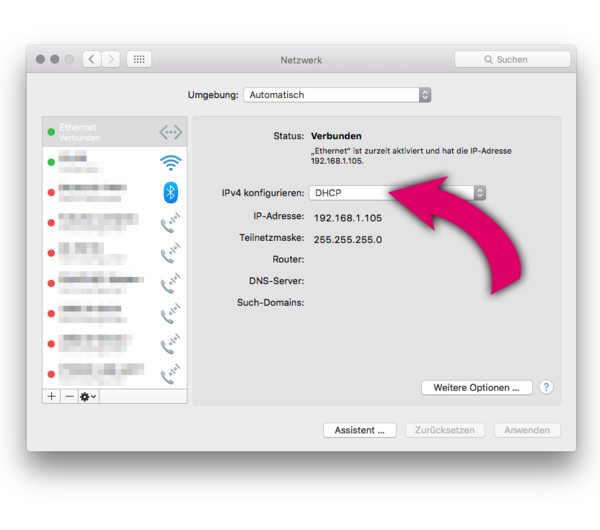Ubiquiti M-Serie/Flash-Anleitung Picostation
Freifunk-Router mit dem Computer verbinden
Um mit deinem Router kommunizieren zu können, musst du deinem PC eine statische IP-Adresse vergeben. Da der Router selbst die 192.168.1.20 belegt, vergibst du am besten die 192.168.1.21.
Schraube bitte die beiliegende Antenne (2) auf deinen Router (1). Mit den Schrauben (7) und der Adapterplatte (6) kannst du deinen Router irgendwo anschrauben. Ansonsten kannst du den Kabelbinder (5) ohne Adapterplatte benutzen.
Dein Router wird über ein Lan-Kabel mit Strom versorgt, dies nennt man “Power over Ethernet”, kurz POE. Das Lan-Kabel wird dazu durch ein Netzteil (3) geschleift. Mit dem beiliegenden Netzkabel (4) schließt du das Netzteil jetzt an eine Steckdose an.
Verbinde dann den Router mit dem POE Port des Netzteils. Den LAN Port des Netzteiles verbindest du mit deinem Rechner.
Firmware herunterladen
Während dein Router nun startet, kannst du die Freifunk Firmware herunter laden. Für die PicoStation gibt es nur eine Firmware-Version, lade bitte die Firmware mit dem Name “factory/*-ubiquiti-picostation-m.bin” herunter.
Gib nun in deinem Browser die IP-Adresse des Routers ein, es ist die https://192.168.1.20. Wenn du eine Meldung bekommst, dass das SSL-Zertifikat ungültig ist, bestätige bitte die Ausnahme dafür.
Firmware einspielen
Jetzt kannst du den Router einfach über den Browser konfigurieren.
Bevor du weitermachst, musst du dich erst anmelden. Die wenig inspirierte Username / Passwort Kombination ist: ubnt / ubnt
Dein Browserfenster müsste nun so aussehen – Öffne hier dem Tab “System”.
Als nächstes wählst du die vorhin (in Schritt 2) geladene Datei zum Hochladen aus.
Danach klickst du auf “Hochladen”.
Mit einem Klick auf “Aktualisieren” beginnt der Installationsprozess.
Warte nun bis der Balken zum Ende gelaufen ist. Der Router wird in dieser Zeit mehrmals neu starten. Während die Installation läuft, zieh bitte auf keinen Fall einen der Stecker – denn dann ist dein Router hinüber!
Wenn du dieses Bild siehst ist der Installationsprozess abgeschlossen.
Abschluss
Nachdem die Firmware fertig eingespielt ist, startet der Router neu. Wenn danach die Lämpchen wie in folgendem Bild blinken, ist der Router einsatzbereit.
Jetzt ist der Router nicht mehr unter der (oben) angegeben Adresse erreichbar. Das ist gut so. Denn nun läuft nicht mehr die alte Firmware, sondern die neue Freifunk Firmware auf deinem Router.
Vergiss nicht deinen PC wieder auf DHCP umzustellen!
Nun kannst du deinen Router noch konfigurieren, sodass er auf der Freifunk-Karte angezeigt wird, oder direkt an das Internet anschließen und nutzen.
Wenn du deinen Router noch richtig konfigurierst, hilfst du uns dabei das Netz zu planen und zu optimieren, zeigst anderen wo sich dein Router befindet und siehst selbst, wie und wann dein Router genutzt wird. Ob der Router direkt nach der Installation in den normalen Betriebsmodus springt oder im Konfigurationsmodus bleibt, ist abhängig von den Einstellungen der Freifunk-Community.