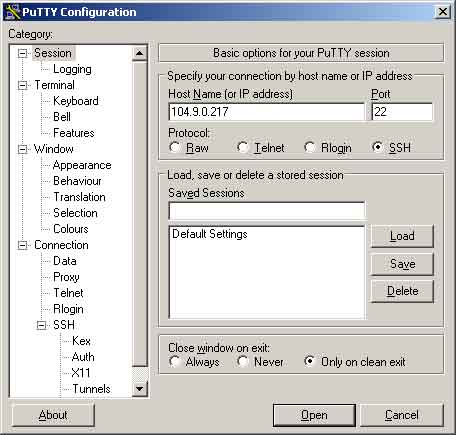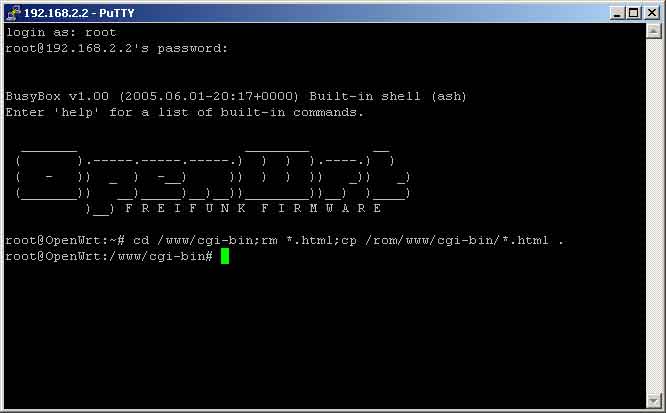Konsole
Arbeiten auf der Kommandozeile von Routern
Die Kommandozeile ist ein Eingabebereich für die Steuerung des Routers das im Textmodus abläuft. Damit eröffnen sich für den WRT Möglichkeiten jenseits der Grenzen der Weboberfläche.
Zugriff auf die Kommandozeile des Routers mit SSH
Starten einer SSH-Verbindung unter dem Betriebssystem Linux
Einfach in der Bash Eures Rechners
| ssh <Ziel-IP> |
eintippen.
Starten einer SSH-Verbindung unter Windows
Zuerst laden wir uns das Programm [[1]] runter. Wenn der Download beendet ist, einfach die Putty.exe ausführen und dann sollte man folgendes Fenster sehen:
Hier bei Host Name die IP von Eurem WRT eintippen, und auf Open klicken. Dann sollte sich ein schwarzes Fenster öffnen:
Das ist Euer WRT! (hoffentlich ;) ) Dort loggt ihr Euch als root ein und tippt das Passwort passend zu Euren WRT ein. Dann sollte sich die Busy-Box melden.
Starten einer SSH-Verbindung unter dem Betriebssystem Mac OS X
Zum Verbinden brauchen wir das "Terminal". Es befindet sich im Ordner Programme->Dienstprogramme. Alternativ kann man das auch mit dem Spotlight (cmd+space) duch Eingabe von "Terminal" suchen lassen und muss dann nur noch Enter auf dem gefundenen Eintrag drücken, um das Terminal zu starten.
Sofern geöffnet kann eine Verbindung zum Router aufgebaut werden:
Router IPv6 finden (MacOS und Linux)
Zuerst müssen wir die IPv6 Adresse des Routers finden. Dazu einfach im Terminal eingeben (sofern per WLAN mit Freifunknetz verbunden): (Vorweg: %en1 beschriebt das Interface, über das verbunden werden soll. Hier Ethernet 1....kann auch 0 oder 2 ... oder ein ganz anderes Interface sein. Im Zweifel "ifconfig' eingeben und die Interfaces checken.)
ping6 ff02::1%en1
Viele Adressen werden aufgelistet. Man kann den Prozess sofort nach Eingabe mit ctrl + c beenden. Die zweite Adresse in dieser Liste müsste die Adresse des Routers sein... Wenn wir die Adresse haben kann man mit folgendem Befehl sich zum Router verbinden:
ssh -6 root@fe80::6a72:51ff:fe04:f52e%en1
Alternativ kann man auch dieses ScriptLet verwenden, das nur die v6-Router (ff02::2 --> all-routers) an-pingt:
ping6 -c3 ff02::2%en0 | grep -v DUP | grep fe80
Hier ist kein ctrl-c notwendig, weil die Anzahl der Anfragen mit -c3 auf 3 begrenzt ist. Getestet wurde das auf einem Macbook mit Mavericks (10.9).
Nachträgliches Hinterlegen eines SSH–Schlüssels (MacOS und Linux)
Wenn man bei der Einrichtung des Routers einen SSH–Schlüssel hinterlegt hat, kann man sich damit einloggen, ohne jedes Mal das Passwort eingeben zu müssen. Der Schlüssel kann man aber auch nachträglich auf dem Router speichern (Die Beispiel IP–Adresse muss selbstverständlich angepasst werden):
cat ~/.ssh/id_rsa.pub | ssh root@fe80::6a72:51ff:fe04:f52e%en1 'cat >> /etc/dropbear/authorized_keys'
Damit der Befehl auch tatsächlich auf dem Router ausgeführt wird, muss noch ein Mal das Passwort eingegeben werden, aber anschließend sind Logins mit dem Schlüssel möglich und das Entfernen des Login-Passwortes meist sinnvoll.
Passwort entfernen
Login mit Passwort deaktivieren. Befehl nach Login, auf dem Router, ausführen:
passwd -l root
Passwort ändern
Das Passwort kann auch geändert werden:
passwd
ACHTUNG: leeres Passwort wird akzeptiert - Login ist dann ohne Passwort möglich. Auch, wenn SSH Keys hinterlegt sind. Unbedingt ein starkes, sonst nirgends verwendetes Passwort hinterlegen oder es entfernen mit Option "-l".
Auf der Kommandozeile
Hat man sich schließlich per SSH eingeloggt, lassen sich zahlreiche Befehle nutzen.
Grundlegende Befehle
| ls |
ist ein Befehl, mit dem ihr eine Liste aller Dateien in einem Verzeichnis anzeigen lassen könnt (ähnlich `dir` unter MSDOS)
| ls -l |
Zeigt eine Liste mit den kompletten Informationen der Dateien an
| cd |
heiß soviel wie "change directory" oder auch "wechsel das Verzeichnis". Damit könnt ihr in einen Ordner eurer Wahl springen.
| cd .. |
Damit kommt ihr in den übergeordneten Ordner
| cd / |
in das Hauptverzeichnis
| cat |
gibt den Inhalt einer Datei in der Kommandozeile aus. Der Vorteil ist das man nicht extra einen Editor starten muss
| vi |
ist ein Kommandozeileneditor, mit dem ihr euch Dateien angucken und verändern könnt. Um damit umzugehen, sollte man bei einer Suchmaschine eures Vertrauens mal nach "vi kommandos" oder "vi einführung" suchen. Kurz erwähnt: ihr kommt mit `:q!` oder `<esc> :q!` immer aus diesen Programm wieder raus, weitere Infos entnehmt ihr bitte einer Anleitung des `vi`. Ein guter Einstieg ist der Wikipedia Artikel dazu
| top |
ein Tool, mit dem ihr euch die Aktuelle Auslastung eures Systems anzeigen lassen könnt
| date |
verändert die Systemzeit
| rm |
löscht eine Datei
| rm -d |
löscht ein Verzeichnis inklusive Inhalt
| logread -f |
Zeigt das Debugging-Log Protokoll eines OpenWrt Routers an
Anpassen der Einstellungen in OpenWrt
UCI ist das Kommandozeilentool, welches in OpenWRT genutzt wird, um Einstellungen auszulesen oder zu ändern. Über UCI lassen sich alle Einstellungen, die auch über die Konfigurationsoberfläche möglich sind, sowie einige weitere Einstellungen vornehmen.
Einstellungen anzeigen
Alle gesetzten Einstellungen auflisten:
uci show
Eine bestimmte Einstellung suchen:
uci show|grep Suchwort
Eine bestimmte Einstellung anzeigen:
uci show [Einstellung]
Beispiel:
uci show autoupdater.settings.enabled
Oder für eine Einstellungsgruppe:
uci show autoupdater.settings
Einstellungen setzen
uci set [Einstellung]=[Wert]
Beispiel:
uci set autoupdater.settings.enabled=1
Wichtig: Wenn du Einstellungen via UCI gesetzt hast, müssen diese via uci commit am Ende aktiviert werden!
Einstellungen sichern
Bevor man an Einstellungen herum fummelt kann es sinnvoll sein, diese zunächst zu sichern um sie problemlos wieder herzustellen. Dies lässt sich für alle Einstellungen via uci export oder auch nur für einen Abschnitt machen, wie im folgenden Beispiel:
uci export network > network.uci
Und der Import geht dann so:
cat network.uci | uci import
Einstellungen von Gluon ändern
Gluon ist eine OpenWrt-basierte Freifunk-Firmware, die von vielen, aber nicht allen Communities im Freifunk-Umfeld benutzt wird.
Bitte beachte, dass diese deutschen Anleitungen veraltet sein können, die aktuelle Dokumentation (auf Englisch) findet sich im GitHub Wiki des Gluon-Projektes.
Autoupdater Branch festlegen
Wenn der Router nach dem Reboot wieder oben ist könnt ihr den Branch für den Autoupdater noch festlegen:
uci set autoupdater.settings.enabled='1' uci set autoupdater.settings.branch='stable' uci commit autoupdater
Das Update kann man dann manuell anstoßen.
autoupdater -f
Das stable Release ist immer die jüngste stabile Version der Firmware für Produktivsysteme. Seit der Version 0.5 ist der Autoupdater mit dem stable Branch automatisch bei Installation aktiviert, so dass die Router sich automatisch aktuell halten. Sollte dies nicht gewünscht sein, so muss dies explizit deaktiviert werden.
Einen anderen Branch als den eingestellten benutzen:
autoupdater -b [NAMEOFBRANCH] -f
Ein Update anstoßen, obwohl nicht genug Signaturen im Manifest stehen
uci set autoupdater.stable.good_signatures='1' autoupdater -f
Ein Downgrade auf eine niedrigere Version als die Installierte
Wenn man ein Downgrade durchführen will, ist es notwendig alle Daten zu vergessen, dazu muss man die Upgrade-bin in den /tmp Ordner herunterladen und dann mit dem Befehl sysupgrade updaten:
sysupgrade -n /tmp/[sysupgradefile].bin
danach startet der Knoten im Configmode und hat alle Daten vergessen
Neustart im Configmode
Manchmal ist es Notwendig in den Configmode zu starten. Dies beinhaltet die Weboberfläche des Systems zum ersten Einrichten eines Freifunk-Routers. Für gewöhnlich hält man ein paar Sekunden lang die Reset Taste gedrückt. Folgende Ausführung erzielt den gleichen Effekt:
| bis 2021 | ab 2022 |
|---|---|
uci set gluon-setup-mode.@setup_mode[0].enabled=1 uci commit gluon-setup-mode reboot ( Kann mit Semikolon in eine Zeile geschrieben werden – besser zum Kopieren und Einfügen ) |
gluon-enter-setup-mode ( Ist nichts anderes wie ein Shell-Script |
Routernamen ändern
Wenn ihr bspw. den *Namen* des Router ändern möchtet geht dies wie folgt in der SSH Shell:
(Dabei handelt es sich um den formschönen Namen vom Hostnamen, der siehe weiter unten.)
uci set system.@system[0].pretty_hostname='Freifunk Oberhausen Beispiel 1' << Name anpassen uci commit system
Wenn Ihr den Befehl 'pretty-hostname' benutzt
pretty-hostname 'Freifunk Oberhausen Beispiel 1'
wird aus dem Routernamen automatisch ein Hostname geformt, wenn der also ins ASCII-Schema passt wird er übernommen, wenn Leerzeichen oder Umlaute ect. verwendet werden, wird der Hostname entsprechend gekürzt.
...generierter Hostname: ("FreifunkOberhausenBeispiel1")
Der *Name*/pretty_hostname wird ohne reboot übernommen und beim nächsten Kartenupdate zum Beispiel sofort angezeigt.
Hostnamen ändern
Wenn ihr bspw. den *Hostnamen* des Router ändern möchtet geht dies wie folgt in der SSH Shell:
uci set system.@system[0].hostname='FF-OB-Beispiel-01' << Name anpassen uci commit system
Danach ist ein Reboot erforderlich.
Kontaktdaten ändern
uci set gluon-node-info.@owner[0]='owner' uci set gluon-node-info.@owner[0].contact='Mustermann muster@freifunk-ruhrgebiet.de 02453434434' << Daten anpassen uci commit gluon-node-info
Geodaten ändern
uci set gluon-node-info.@location[0]='location' uci set gluon-node-info.@location[0].share_location='1' uci set gluon-node-info.@location[0].latitude='51.484943' << anpassen uci set gluon-node-info.@location[0].longitude='6.880250' << anpassen uci commit gluon-node-info
Bandbreitenbegrenzung ändern
Alt:
uci set gluon-simple-tc.mesh_vpn='interface' uci set gluon-simple-tc.mesh_vpn.ifname='mesh-vpn' uci set gluon-simple-tc.mesh_vpn.enabled='1' uci set gluon-simple-tc.mesh_vpn.limit_ingress='50000' << download anpassen uci set gluon-simple-tc.mesh_vpn.limit_egress='10000' << upload anpassen uci commit gluon-simple-tc
Neu:
uci set simple-tc.mesh_vpn=interface uci set simple-tc.mesh_vpn.ifname='mesh-vpn' uci set simple-tc.mesh_vpn.enabled='1' uci set simple-tc.mesh_vpn.limit_ingress='16000' << download anpassen uci set simple-tc.mesh_vpn.limit_egress='1000' << upload anpassen uci commit simple-tc
Bandbreitenbegrenzung zeitgesteuert ändern
Folgende Cronjobs anlegen:
vi /usr/lib/micron.d/speedlimit
Für tägliche Limits von 07 bis 1700 Uhr:
0 7 * * * uci set simple-tc.mesh_vpn.enabled='1' && uci set simple-tc.mesh_vpn.limit_ingress='2000' && uci set simple-tc.mesh_vpn.limit_egress='500' && /etc/init.d/fastd restart
0 17 * * * uci set simple-tc.mesh_vpn.enabled='0' && /etc/init.d/fastd restart
Für werktägliche Limits von 07 bis 1700 Uhr (ungetestet):
0 7 * * 1-5 uci set gluon-simple-tc.mesh_vpn.enabled='1' && uci set gluon-simple-tc.mesh_vpn.limit_ingress='2000' && uci set gluon-simple-tc.mesh_vpn.limit_egress='500' && uci commit gluon-simple-tc && reboot
0 17 * * 1-5 uci set gluon-simple-tc.mesh_vpn.enabled='0' && uci commit gluon-simple-tc && reboot
Hier wird jeweils ein Limit von 2Mbits down und 0.5 MBits up gesetzt.
Achtung! Jeder Scriptaufruf führt ein commit und damit einen Schreibvorgang auf dem Rom aus. Dies kann sich negativ auf die Lebensdauer des Gerätes auswirken. Ein Reboot ist nötig, damit die Beschränkung aktiv oder inaktiv wird.
Mesh VPN aktivieren
Mesh VPN bezieht sich auf das Meshen mit anderen Routern über das Internet. Es ist auch Voraussetzung für die Internetfreigabe der Clients am eigenen Knoten.
uci set fastd.mesh_vpn.enabled=1 uci commit fastd /etc/init.d/fastd start
Sofern noch kein Schlüssel generiert wurde, muss das ebenfalls geschehen:
/etc/init.d/fastd generate_key mesh_vpn ~>18fa75d1808692f04770bedf30c42dac24585d331560c545d70dd27f22a05648
Dieser Schlüssel muss dann in der jeweiligen Domäne angemeldet werden.
Öffentlichen fastd Schlüssel anzeigen
/etc/init.d/fastd show_key mesh_vpn ~>18fa75d1808692f04770bedf30c42dac24585d331560c545d70dd27f22a05648
Privaten fastd Schlüssel anzeigen
Diesen backuppt man sinnvollerweise, wenn man einen Router komplett neu flashen will und hinterher den selben fastd Schlüssel weiter benutzen will:
uci get fastd.mesh_vpn.secret ~>1234567890123456789012345678901234567890123456789012345678901234
Existierenden privaten fastd Schlüssel wieder einspielen
uci set fastd.mesh_vpn.enabled=1 uci set fastd.mesh_vpn.secret=1234567890123456789012345678901234567890123456789012345678901234 uci commit fastd /etc/init.d/fastd stop; /etc/init.d/fastd start
Meshing über WAN-Schnittstelle (Mesh on WAN)
Wenn du die WAN-Schnittstelle nicht nur für einen Internetzugang verwenden möchtest, sondern über diese auch das Meshing-Protokoll aktivieren willst, um z.B. andere, evtl. langsamere Freifunk-Router mit dem Freifunk-Netz zu versorgen, gehst du wie folgt vor:
| ab gluon v2016.1 | ab gluon v2018.1 | ab gluon v2022.1 |
|---|---|---|
uci set network.mesh_wan.auto=1 uci commit network /etc/init.d/network restart |
uci set network.mesh_wan.disabled=0 uci commit network /etc/init.d/network restart |
uci add_list gluon.iface_wan.role='mesh' uci commit gluon /etc/init.d/network restart |
| ab gluon v2016.1 | ab gluon v2018.1 | ab gluon v2022.1 |
|---|---|---|
uci set network.mesh_wan.auto=0 uci commit network /etc/init.d/network restart |
uci set network.mesh_wan.disabled=1 uci commit network /etc/init.d/network restart |
uci del_list gluon.iface_wan.role='mesh' uci commit gluon /etc/init.d/network restart |
Meshing über LAN-Schnittstelle (Mesh on LAN)
Eigentlich wird nur der WAN Anschluss zum Betreiben eines Freifunk Routers benötigt. Die anderen Ports jedoch bleiben ungenutzt. Das Meshing ist über diese (meist gelben) LAN Ports abgeschaltet. Diese sind für Clients, neben WLAN, eine zusätzliche Verbindungsmethode. Man kann diese Ports jedoch auch dafür benutzen um mit weiteren Routern zu "meshen":
ab 2022:
- bei mehr als einem Interface (WAN+LAN) – Aktivieren
uci add_list gluon.iface_lan.role='mesh' uci commit gluon
- bei mehr als einem Interface (WAN+LAN) – Deaktivieren
uci del_list gluon.iface_lan.role='mesh' uci commit gluon
- bei einem einzigen Interface (WAN) – Aktivieren
uci add_list gluon.iface_single.role='mesh' uci commit gluon
- bei einem einzigen Interface (WAN) – Deaktivieren
uci del_list gluon.iface_single.role='mesh' uci commit gluon
ab 2016:
uci set network.client.ifname='bat0' uci set network.mesh_other=interface uci set network.mesh_other.ifname="$(cat /lib/gluon/core/sysconfig/lan_ifname)" uci set network.mesh_other.mesh=bat0 uci set network.mesh_other.proto=batadv uci set network.mesh_other.auto=1 uci commit network reboot
Um Mesh on LAN wieder auszuschalten ist folgendes notwendig:
uci del network.mesh_other uci add_list network.client.ifname="$(cat /lib/gluon/core/sysconfig/lan_ifname)" uci commit network uci commit reboot reboot
Nur 2015.1.x
# activate uci set network.client.ifname="bat0" uci set network.mesh_lan.auto=1 uci commit network /etc/init.d/network restart
# deactivate uci set network.client.ifname="bat0 $(cat /lib/gluon/core/sysconfig/lan_ifname)" uci set network.mesh_lan.auto=0 uci commit network /etc/init.d/network restart
Testen (funktioniert nur, wenn auch ein Kabel eingesteckt ist):
batctl if
sollte nun u.A. eth1: active anzeigen
ubus call network.interface.mesh_lan status
Sollte "up": true anzeigen
Private WLAN
Es ist möglich ein privates WLAN anzulegen, das mit dem WAN-Port gebridged und separat zum Mesh Netzwerk ist. Bitte beachte, dass Mesh on Wan nicht zeitgleich aktiviert werden sollte. Effekt: Dieses private WLAN ist nun Teil des am WAN-Port anliegenden Heimnetzes. Gibt man ihm die gleichen Zugangsdaten (SSID & Passwort) wie dem bestehenden Heim-WLAN, so wird dieses effektiv erweitert. Zeitgleich fungiert der Router als Freifunk-Router. Freifunk und privates Netz bleiben dabei voneinander getrennt.
Das private WLAN kann im Config-Modus aktiviert werden, alternativ auch über die Konsole wie folgt:
SSID="Privates Netz" KEY="sicheres passwort" RADIO=0 uci set wireless.wan_radio$RADIO=wifi-iface uci set wireless.wan_radio$RADIO.device=radio$RADIO uci set wireless.wan_radio$RADIO.network=wan uci set wireless.wan_radio$RADIO.mode=ap uci set wireless.wan_radio$RADIO.encryption=psk2 uci set wireless.wan_radio$RADIO.ssid="$SSID" uci set wireless.wan_radio$RADIO.key="$KEY" uci set wireless.wan_radio$RADIO.disabled=0 uci commit wireless wifi
Bitte ersetze $SSID mit dem Namen deines Heimnetzwerks und $KEY mit deinem bisher üblichen Key (der vom privaten Router). Bei einem Dualband-Gerät (das 2.4 und 5 Ghz für WLAN verwendet), gibt es neben radio0 auch radio1; letzteres sollte genauso konfiguriert werden. Bei aktuellen firmwareimages (ab v2020.2.1) kann encryption=sae gesetzt werden um WPA3 zu verwenden, encryption=sae-mixed um WPA2 und WPA3 gleichzeitig zu verwenden. [1] [2]
Privates WLAN deaktivieren
uci set wireless.wan_radio0.disabled=1 grep radio1 /etc/config/wireless if [ $? ]; then # disable auch das 5GHz radio uci set wireless.wan_radio1.disabled=1 fi uci commit wireless wifi
Extra verschlüsseltes Freifunk-WLAN anbieten
Für manche Anwendungen, z.b. IoT Geräte, ist ein verschlüsseltes WiFi notwendig. Man kann mit diesen Befehlen ein Extra WLAN anlegen mit dem Namen "freifunk als Passwort" und dem Passwort "freifunk":
echo "config wifi-iface 'client_radiopsk'
option ifname 'clientpsk'
option network 'client'
option disabled '0'
option device 'radio0'
option mode 'ap'
option ssid 'freifunk als Passwort'
option encryption 'psk2+ccmp'
option key 'freifunk'
" | ssh root@$ROUTER_IP 'cat >> /etc/config/wireless'
ssh root@$ROUTER_IP "wifi"
Abrufen an welchen Ports Kabel eingesteckt sind
swconfig dev switch0 show | grep 'link:'
Gateways im Router an-/abschalten
uci set fastd.mesh_vpn_backbone_peer_$COMMUNITY_NAME_$GW_PREFIX$GW_NR.enabled=0/1 uci commit /etc/init.d/fastd restart
- $COMMUNITY_NAME muss durch das Kürzel eurer Community ersetzt werden (z.B. "ffnord")
- $GW_PREFIX durch den prefix, den alle gateways in der peers liste haben (z.b. "vpn")
- $GW_NR muss durch die Zahl des Gateways ersetzt werden (z.B. "0" für vpn0)
man kann z.B. auch alle gateways deaktiviern bis auf eins, (z.b. "vpn4"):
COMMUNITY_NAME=ffki;
GATEWAYLIST="0 1 2 4 6"
GW_PREFIX=vpn
ENABLED=4
echo uci enable only Gateway $GW_PREFIX$ENABLED
for GATEWAY in $GATEWAYLIST; do
STATUS=0
if [ $ENABLED == $GATEWAY ]; then
STATUS=1
fi
uci set fastd.mesh_${GW_PREFIX}_backbone_peer_${COMMUNITY_NAME}_${GW_PREFIX}${GATEWAY}.enabled=${STATUS}
done
Clientnetz zeitgesteuert an-/abschalten
Dazu wird "einfach" ein Eintrag in den Aufgabendienst cron, hier micron.d geschrieben, in dem die Datei mit dem Editor VI erstellt wird:
vi /usr/lib/micron.d/wifioff
i (um den Schreibmodus zu aktivieren)
Für tägliche Abschaltung von 21 bis 7 Uhr:
0 21 * * * ifconfig client0 down; ifconfig client1 down 0 7 * * * ifconfig client0 up; ifconfig client1 up
ESC dann :wq
Abschließend muss der Deamon die Konfiguration neu laden, damit der Cronjob aktiv geschaltet ist.
/etc/init.d/micrond reload
Alternative
Sämtliche ggf. noch benötigtes WLAN (wan, mesh) zeitgesteuert an-/abschalten:
0 21 * * * uci set wireless.ibss_radio0.disabled='1'; uci set wireless.mesh_radio0.disabled='1'; uci set wireless.client_radio0.disabled='1'; uci set wireless.wan_radio0.disabled='1';uci set wireless.ibss_radio1.disabled='1'; uci set wireless.mesh_radio1.disabled='1'; uci set wireless.client_radio1.disabled='1'; uci set wireless.wan_radio1.disabled='1';wifi 0 7 * * * uci set wireless.ibss_radio0.disabled='0'; uci set wireless.mesh_radio0.disabled='0'; uci set wireless.client_radio0.disabled='0'; uci set wireless.wan_radio0.disabled='0';uci set wireless.ibss_radio1.disabled='0'; uci set wireless.mesh_radio1.disabled='0'; uci set wireless.client_radio1.disabled='0'; uci set wireless.wan_radio1.disabled='0';wifi
Erläutertung:
wireless.ibss - wird nur benötigt, wenn Mesh via IBSS aktiv ist wireless.mesh - wird nur benötigt, wenn Mesh via 802.11s aktiv ist wireless.client - schaltet das Client Netz ab wireless.wan - wir benötigt, wenn eine private WLAN SSID ausgestrahlt wird
radio0 - 2,4GHz WLAN Modul radio1 - 5GHz WLAN Modul
Das funktioniert natürlich nur, wenn der Router zum entsprechenden zeitpunkt eingeschaltet ist. Sonst schaltet sich das WLan erst am nächsten Tag 7:00 wieder ein.
Fastd Uplink sofort für ein paar Stunden ausschalten
Manchmal braucht man die gesamte Bandbreite für eine Zeit für sich. In dem Fall braucht man nicht gleich den Stecker zu ziehen, sondern mit diesem Script kann man direkt von seinem Rechner aus auf der Konsole den Uplink für eine Zeit ausschalten:
SECONDS=3600 # one hour ssh root@your:ipv6::addr:ess '(/etc/init.d/fastd stop && sleep '$SECONDS' && /etc/init.d/fastd start)&'
Statusseite partiell ausblenden - Privacy (2016.1.x)
Nachbarknoten (alles)
chmod -x /lib/gluon/status-page/www/cgi-bin/interfaces
Nachbarknoten (dBm)
chmod -x /lib/gluon/status-page/www/cgi-bin/dyn/stations
Statistik (alles)
chmod -x /lib/gluon/status-page/www/cgi-bin/dyn/statistics
WAN auf allen Netzwerkports
uci set network.client.ifname=bat0 uci set network.wan.ifname='eth0 eth1' uci commit network
Achtung! Je nach Router sind auch andere Befehle notwendig. Zuerst sollte man mit
uci show network.client.ifname uci show network.wan.ifname
sich den Altzustand anzeigen lassen und notieren. Der WDR4300 hat z.B. statt eth0 und eth1 die Interface eth0.1 und eth0.2. Zur Änderung werden folglich folgende Befehle benötigt.
uci del_list network.client.ifname=eth0.1 uci add_list network.wan.ifname=eth0.1
Danach die Änderung erneut prüfen. Und mit
uci commit
bestätigen.
ReBroadcast Mesh-on-WAN/LAN abschalten (Default on 2016.2.x)
With this option set incoming multicast payload frames on <iface> are not being rebroadcasted on <iface> again.
This option should be set on links which are known to be transitive and symmetric only, for instance point-to-point wifi longshots or wired links.
-- Linus Lüssing
uci set network.mesh_wan.mesh_no_rebroadcast='1' uci set network.mesh_lan.mesh_no_rebroadcast='1' uci commit network reboot && exit
Weiterleitungs-Kosten des Mesh-Hop (Knoten) festlegen (2011.0.0 <= batman-adv < 2014.1.0)
A higher hop penalty will make it more unlikely that other nodes will choose this node as intermediate hop towards any given destination.
EX: Mobile nodes could choose a value of 255 (maximum value) to avoid being chosen as a router by other nodes.
1. Anzeigen (Default: 15)
cat /sys/class/net/bat0/mesh/hop_penalty
2. Temporär ändern, z.B. 100
echo 100 > /sys/class/net/bat0/mesh/hop_penalty
3. Persistent abspeichern, z.B. 100 (nur gültig für Gluon bis v2019.1.2, danach ist ein persistentes Abspeichern per UCI nicht mehr möglich)
uci set batman-adv.bat0.hop_penalty='100' uci commit batman-adv # reboot oder Schritt 2. zum Anwenden
Sendeleistung reduzieren
Mögliche Werte:
iwinfo phy0 txpower
Sendeleistung z.B. auf 12dBm reduzieren:
uci set wireless.radio0.txpower=12 uci commit wifi
Hinweis: seit 2016.2.3 ist dort ein ungelöster Bug, weshalb das z.Z keine Wirkung hat. Workaround:
iw phy0 set txpower fixed 1200 # $wert mal 1000
POE Passthrough auf TP-Link CPE
Ab Gluon 2016.2:
uci set system.poe_passthrough=gpio_switch uci set system.poe_passthrough.name='PoE Passthrough' uci set system.poe_passthrough.gpio_pin='20' uci set system.poe_passthrough.value='1' uci commit system
WAN Interface auf LAN/Client Interface umkonfigurieren
Bei Routern mit nur einem WAN-Port (z.B. TP-Link 801), die über WLAN meshen, kann es sinnvoll sein, das einzige (unbenutzte) WAN Interface in ein Client Interface für lokale LAN Clients umzudengeln:
fastd abschalten:
$ uci set fastd.mesh_vpn.enabled=0
WAN auf Client umdengeln:
$ uci set network.wan.ifname= $ uci set network.client.ifname='eth0' 'bat0'
Ab dafür:
$ uci commit
GLUON vollständig zurücksetzen (Factory Reset)
Folgende Schritte setzen einen auf GLUON basierenden Freifunkknoten auf den Zustand zurück, als dieser erstmals von der Stock-Firmware geflasht worden ist. [3] [4]
- Auf die Kommandozeile der Routers mittels SSH verbinden (s.o.).
- Den Befehl
firstbooteingeben und mit Enter bestätigen (damit wird die Overlay-Partition formatiert). - Anschließende die Sicherheitsabfrage mit
ybestätigen. ACHTUNG: Wirklich ALLE Einstellungen werden gelöscht! - Abschließend den Router mit dem Befehl
rebootneustarten, woraufhin der Router in den Config-Modus neu startet.
HINWEIS: Nach dem Zurücksetzen generiert der Router einen neuen VPN-Key!